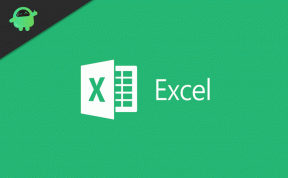Sådan geninstalleres musdrivere i Windows 10
Miscellanea / / August 08, 2021
En computermus er en inputenhed, der også betragtes som en af de perifere enheder. Den bedste del er, at musen kan bruges helt fra begyndelsen af Windows 10 første opsætningsskærm for at få jobbet udført let. Men hvis din mus ikke fungerer ordentligt eller har nogle problemer med forbindelsen eller endda ydeevnen, skal du geninstallere musedrivere i Windows 10 ved at følge denne vejledning.
I første omgang kører musens hardware med den generiske enhed, der er klar til brug chauffør. Men det giver dig på ingen måde en ultimativ musebrugsoplevelse. Hvis du vil få den bedste brugeroplevelse problemfrit uden nogen form for forbindelsesproblemer eller ydelsesproblemer, skal du afinstallere den tidligere installerede musedriver fra din Windows 10 system.
Derefter kan du installere den nyeste versiondriver manuelt ved at downloade den fra den officielle producentens websted. I mellemtiden kan Windows 10 -system søge efter de nyeste generiske musedrivere, der vil være nyttige via indstillingen Windows Update. Mens du som bruger kan manuelt installere drivermusproducentens websted eller endda computerproducentens websted afhængigt af din maskine.

Sideindhold
-
Sådan geninstalleres musdrivere i Windows 10
- 1. Installer musdriver manuelt
- 2. Opdater musdriver
- 3. Afinstaller og geninstaller mus driver
Sådan geninstalleres musdrivere i Windows 10
Nå, det er meget nødvendigt at vælge den rigtige musdriver med den nyeste version i henhold til din computers model eller det separate musemodelnummer. Her har vi delt et par måder at gøre det på.
1. Installer musdriver manuelt
- Først og fremmest skal du besøge computerens eller museproducentens websted.
- Søg efter det specifikke modelnummer, og download den nyeste version af musen/touchpad -driveren.
- Dobbeltklik nu på installationsprogrammet eller den eksekverbare fil, og følg vejledningen på skærmen for at fuldføre installationsprocessen.
- Når du er færdig, skal du genstarte din computer for at anvende ændringer.
- Hvis din Windows 10 -computer ikke genkender din tilsluttede mus, skal du sørge for at afbryde/afbryde forbindelsen til den eksterne mus og tilslutte/parre den igen.
- God fornøjelse!
2. Opdater musdriver
Nogle gange kan det også være muligt, at selvom du har installeret den nyeste musdriver på din pc/bærbare computer, fungerer den muligvis ikke korrekt eller bliver forældet om et par dage. Hvorimod du bruger en meget ældre mus eller bærbar computer og ikke kan finde musen/touchpad -driverne online, så prøv at installere den anbefalede musedriver fra Windows 10 -systemet.
- Trykke Windows + X nøgler til at åbne Hurtig start -menu.
- Klik på Enhedshåndtering > Dobbeltklik på Mus og andre pegeredskaber.
- Nu, Højreklik på den bestemte enhed> Vælg Opdater driver.

- Klik på Søg automatisk efter drivere > Hvis det er tilgængeligt, skal du installere en ny driver.
- Hvis der ikke findes nogen opdateringer, skal du klikke på Søg efter opdaterede drivere på Windows Updates.
- Når det er gjort, genstart computeren for at anvende ændringer.
Læs mere:Windows 10 fejl "En driver kan ikke indlæse på denne enhed": Hvordan repareres?
3. Afinstaller og geninstaller mus driver
Hvis du allerede har installeret musedriveren, men den ikke fungerer korrekt eller har nogle forbindelsesproblemer, skal du først afinstallere den. At gøre det:
- Trykke Windows + X nøgler til at åbne Hurtig start -menu.
- Klik på Enhedshåndtering > Dobbeltklik på Mus og andre pegeredskaber.
- Nu, Højreklik på den dedikerede mus eller touchpad> Vælg Afinstaller enheden.
- Tjek Slet driversoftwaren til denne enhed. afkrydsningsfeltet for at aktivere det.

Annoncer
- Klik til sidst på Afinstaller og vent på, at processen er fuldført.
- Når den er helt afinstalleret, skal du sørge for at genstarte din computer for at anvende ændringer.
- Gå derefter over til den specifikke computer eller museproducentens websted, og download den nyeste mus/touchpad -driver i henhold til modelnummeret.
- Installer derefter det manuelt, og genstart dit system igen for at anvende ændringer.
Alternativt kan du blot installere en tredjeparts driveropdateringssoftware til din Windows-computer online og køre softwaren til automatisk at opdage og installere/opdatere de manglende/forældede drivere. Denne form for værktøj installerer/opdaterer ikke kun musens driver, men giver dig også besked, hvis der er en anden enhedsdriver, der skal opdateres/installeres.
Det er det, fyre. Vi går ud fra, at du har fundet denne guide nyttig. For yderligere forespørgsler kan du kommentere herunder.