Fix: Office har fundet et problem med denne fil
Miscellanea / / August 08, 2021
Microsoft Office kan hovedsageligt hjælpe med officielle dokumenter, f.eks. PDF- og WORD -filer, til dokumentationsformål. Men det kan give dig fejl. Nemlig - Office har opdaget et problem med denne fil, hvis enten filen er beskadiget eller nogle installationsproblemer med Microsoft Office.
For nylig støder brugerne på mange problemer i Microsoft Office -applikationer efter opgradering til den nyeste version af Windows. Hvis vi taler om denne fejl, rapporterede mange brugere, at de stødte på en fejl, når de prøvede at åbne en fil ved hjælp af Microsoft office. Det betyder, at filen enten er beskadiget, eller at der er problemer med Microsoft Office, der passer til sig selv. Det ville være bedst, hvis du gennemgik flere rettelser, som vi nævnte nedenfor for at løse problemet. Så lad os se, hvordan du løser dette.

Sideindhold
-
Fix: Office har fundet et problem med denne fil | Microsoft Office
- Fix 1: Deaktiver indstillingen Beskyttet visning
- Fix 2: Opdater Microsoft Excel -applikation
- Fix 3: Reparer Microsoft Excel
- Fix 4: Tilføj en betroet lokaliseret fil
- Konklusion
Fix: Office har fundet et problem med denne fil | Microsoft Office
Heldigvis har vi et par løsninger til dig, som kan hjælpe dig med at løse dette problem. Hvis du vil rette fejlen, skal du omhyggeligt følge nedenstående trin.
Fix 1: Deaktiver indstillingen Beskyttet visning

- Først og fremmest skal du køre Microsoft Excel Ansøgning. Vælg derefter Fil fane.
- Derefter går du mod Excel -indstillinger vindue og klik på Tillidscenter.
- Tryk nu på Tillidsindstillinger indstilling, og i det næste vindue skal du vælge Beskyttet visning mulighed.
- Det ville være bedst at deaktivere "Aktiver beskyttet visning for fil, der stammer fra Internettet ” mulighed.
Det er det. Når du åbner en excel -fil, åbnes den automatisk i den normale visning i stedet for en beskyttet visning.
Fix 2: Opdater Microsoft Excel -applikation
- Det første og fremmeste trin er at åbne Microsoft Excel på din pc, og tryk derefter på filen fane.
- Hold derefter musen hen mod Produkt information. Vælg derefter Opdateringsindstilling.
- Klik derefter på for at se efter opdateringer Opdatere nu knap.
Det er det. Vent nu, indtil det søger efter opdateringer. Men hvis en opdatering er tilgængelig for dig, vil den automatisk downloade og installere opdateringerne.
Fix 3: Reparer Microsoft Excel
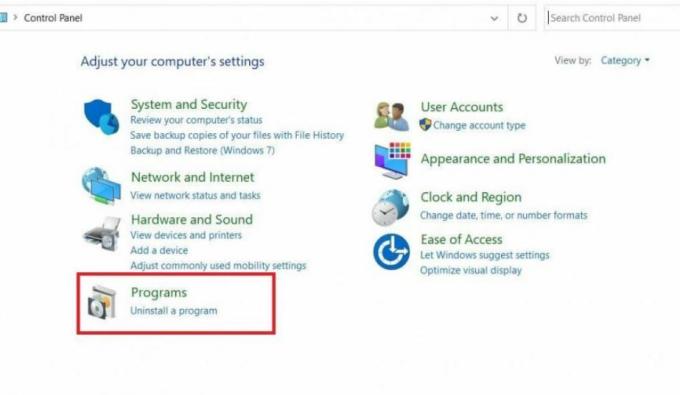
- I første omgang skal du søge efter kontrolpanelet i Cortana -søgelinjen.
- Vælg derefter Afinstaller program for at åbne listen over programmer, der er installeret på din pc.
- Find nu Microsoft Office Suite og dobbeltklik på den.
- Herefter vises et pop op-vindue. Du skal vælge Lave om fra pop op-menuen, og tryk derefter på reparationen knap.
- Vent nu et stykke tid, indtil reparationsprocessen er afsluttet. Derefter vil du se, at forskellige fejl er rettet efter reparationsprocessen.
Fix 4: Tilføj en betroet lokaliseret fil
- Først og fremmest skal du åbne dit Office -program fra menuen Start.
- Klik derefter på Fil og vælg Muligheder menu.
- Det eneste du skal gøre er at gå mod Tillidscenter og klik på Trust Center -indstillinger.
- Tryk derefter på Pålidelige steder og tilføj en ny placering.
- Klik derefter på Gennemse mulighed for at finde ud af den mappe, der forårsager problemet, og tryk på OK -knappen.
Konklusion
Den mest sandsynlige årsag til dette problem er fortsat med computerfiler. Så sørg for at downloade filerne igen, hvis det viser dig fejlmeddelelser. Hvis du stadig ikke kan løse dette problem ved at følge ovenstående fejlfindingsmetoder, kan du afinstallere og geninstallere Microsoft -kontoret igen.

![Download J400FXXS5BTA1: Patch til januar 2020 til Galaxy J4 [MEA]](/f/1f0301a7d4ac9ef93b2da45117f17b8b.jpg?width=288&height=384)
![Download G9650ZHU6DTD1: April 2020-opdatering til Galaxy S9 Plus [Sydamerika]](/f/769b41392ffe02aef058c3f3406ad5cb.jpg?width=288&height=384)
