Fix: Google Play -fejlkode 192: Kan ikke downloade eller opdatere apps
Miscellanea / / August 09, 2021
Det er ret frustrerende at støde på ukendte fejl under download eller opdatering af apps eller spil på Google Play Butik. Mange brugere kan blive påvirket af flere Google Play-relaterede fejl, og Google Play-fejlkode 192: Problemet med at downloade eller opdatere apps er en af dem. Hvis du også står over for det samme problem, skal du følge denne fejlfindingsvejledning.
Det viser dig dybest set en fejlmeddelelse, når du prøver at downloade eller opdatere apps eller spil fra Google Play Butik, og din enhed eller system ikke gør det. Fejlmeddelelsen vil se ud "Kan ikke downloade app. App’en kan ikke downloades. Prøv igen, og hvis problemet fortsætter, kan du få hjælp til fejlfinding. (Fejlkode: 192) ”. Så gå videre til de mulige løsninger herunder, der skal hjælpe dig ud af det.
Sideindhold
-
Fix: Google Play -fejlkode 192: Kan ikke downloade eller opdatere apps
- 1. Genstart din mobil
- 2. Ryd App Cache
- 3. Ryd appdata
- 4. Prøv at bruge en anden forbindelse
- 5. Kontroller enhedens lagerplads
- 6. Fjern MicroSD -kort
- 7. Indstil enhedsdato og -tid korrekt
- 8. Afinstaller Play Store -opdateringer
- 9. Prøv at fjerne Google -konto
Fix: Google Play -fejlkode 192: Kan ikke downloade eller opdatere apps
Husk, at indtil du løser dette problem manuelt, som vi har nævnt nedenfor, vil du konsekvent modtage denne fejlmeddelelse hver gang. Lad os nu springe ud i det uden at spilde mere tid.
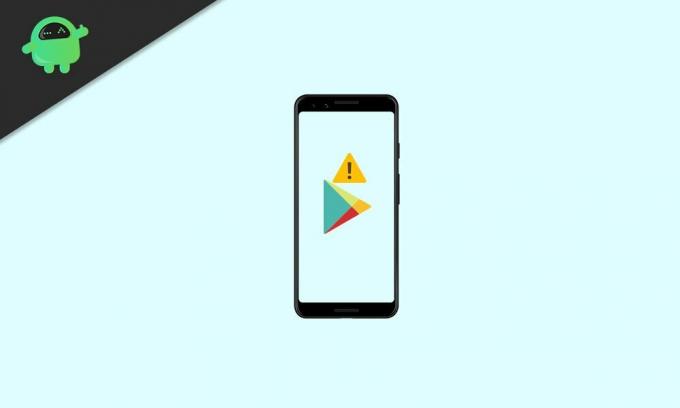
1. Genstart din mobil
Sørg for at kontrollere fejlen efter genstart af din enhed. For det meste forventes det at løse problemet ved at udføre en simpel genstart. Men hvis problemet skyldes andre årsager, skal du følge den næste metode.
2. Ryd App Cache
Sletning af app -cachen fra siden Appinfo på enhedens indstillinger kan hjælpe dig med nemt at rette en sådan fejl. Det kan være muligt, at appcachen på en eller anden måde bliver forældet eller ødelagt, og den skal opdateres. At gøre det:
- Gå til enheden Indstillinger menu> Tryk på Apps.
- Vælg Google Play Butik app fra listen over installerede programmer.
- Når du er på App Info side i appen Play Butik, tryk på Tvunget stop.
- Vælg nu Opbevaring > Hit Ryd cache knap.
- Luk endelig siden Appinfo, og åbn appen Google Play Butik for at kontrollere, om problemet er rettet eller ej.
Hvis ikke, skal du udføre den næste metode, som også er vigtig.
3. Ryd appdata
Så hvis det i givet fald ikke hjælper dig med at rydde appcachen, betyder det, at der også kan være et problem med appdataene. Du kan følge nedenstående trin for at slette dataene i appen Play Butik.
- Gå til enheden Indstillinger menu> Tryk på Apps.
- Vælg Google Play Butik app fra listen over installerede programmer.
- Når du er på App Info side i appen Play Butik, tryk på Tvunget stop.
- Vælg nu Opbevaring > Hit Slet data knap.
- Luk endelig siden Appinfo, og åbn appen Google Play Butik for at kontrollere fejlkoden 192 igen.
4. Prøv at bruge en anden forbindelse
Det kan også være muligt, at du enten bruger mobildata eller en Wi-Fi-forbindelse og på en eller anden måde enhed eller system gennemgår et problem, der grundlæggende er relateret til Google Play Butik og Play Services. Derfor anbefales det stærkt at prøve at bruge et andet Wi-Fi-netværk eller mobildata fra et andet SIM for at krydstjekke problemet.
Hvis det er tilfældet, fungerer din Google Play Butik -app fint med mobildata, og når du slutter enheden til et Wi-Fi-netværk, opstår det samme problem, det betyder, at der er et problem med DNS-adressen på den specifikke Wi-Fi netværk.
Annoncer
For at rette det skal du gå over til enheden Indstillinger menu> Gå til Netværk og tilslutningsmuligheder > Gå til Trådløst internet > Sørg for at tilføje 8.8.8.8 som en primær Google DNS og 8.8.4.4 som en sekundær DNS på de tilsluttede Wi-Fi-netværksindstillinger. Du skal finde det på Avancerede Wi-Fi-indstillinger menu for det aktive netværk. Sørg for at ændre IP Type fra DHCP til Statisk såvel.
5. Kontroller enhedens lagerplads
Alligevel vedvarer problemet? Nå, du bør også kontrollere, om din enheds lagerplads har nok ledig plads til let at installere en ny app eller appopdatering. hvis der ikke er nok ledig lagerplads tilbage på enheden (intern lagerplads), modtager du yderligere sådanne fejl.
I dette scenario kan du prøve at slette unødvendige filer fra det interne lager og prøve at afinstallere tredjepartsapps eller spil, som du ikke bruger regelmæssigt til at frigøre plads.
Annoncer
6. Fjern MicroSD -kort
Nogle gange er chancerne også store for, at dit ødelagte MicroSD -kortlager er i konflikt med downloads eller opdateringer fra Google Play Butik. Hvis du også føler det samme, skal du sørge for at fjerne MicroSD -kortet korrekt og prøve at kontrollere problemet igen.
7. Indstil enhedsdato og -tid korrekt
Hvis du står over for uoverensstemmelser med dato og klokkeslæt på din enhed, skal du sørge for at indstille dato og klokkeslæt korrekt i henhold til din tidszone. Enhver form for unøjagtig eller anden information om tid/dato fra den valgte region eller tidszone på enheden kan få Google -servere til at nægte at svare på downloadanmodninger.
- Gå over til enheden Indstillinger menu> Tryk på Dato og tid indstillinger.
- Sørg for at vælge den korrekte tidszone i henhold til din region først.
- Aktiver nu Automatisk tid og dato mulighed for at løse problemet.
- Når du er tilfreds med de faktiske oplysninger om tid og dato, skal du genstarte din enhed for at anvende ændringer.
- Til sidst skal du åbne Google Play Butik og kontrollere fejlkoden 192.
8. Afinstaller Play Store -opdateringer
Der vises flere rapporter om, at brugerne oplever flere fejl i Google Play Butik app, mens du downloader eller opdaterer apps på deres enhed, lige efter at Play Store -appversionen er opdateret. Det betyder, at den seneste opdatering kan have nogle fejl eller andre problemer, der forårsager sådanne fejl.
I så fald skal du afinstallere den seneste Play Store -opdatering fra menuen Indstillinger for enhed.
- Gå til enheden Indstillinger menu> Vælg Apps.
- Tryk på Google Play Butik app fra listen> Tryk på Mere (ikon med tre prikker) fra øverste højre hjørne.
- Vælg nu Afinstaller opdateringer > Bekræft det, hvis du bliver bedt om det.
- Endelig genstart enheden for at kontrollere, om fejlen stadig generer dig, mens du downloader apps eller ej.
9. Prøv at fjerne Google -konto
Det indikerer også, at Google Play Butik -appen på en eller anden måde ikke kunne genkende din Google -konto af uventede årsager. Du bør prøve at fjerne og tilføje den eksisterende Google-konto på enheden for at rette denne fejl. Hvis det ikke fungerede, kan du prøve at bruge en anden Google -konto på dit håndsæt. For at gøre det:
- Gå til enheden Indstillinger menu> Tryk på Regnskaber.
- Vælg Google og derefter den problematiske Google -konto (Gmail -adresse).
- Nu skal du trykke på Fjern konto. Hvis du bliver bedt om det, skal du bekræfte opgaven.
- Du skal muligvis vente et par sekunder for at gøre det.
- Når det er gjort, skal du sørge for at genstarte din enhed og vente i cirka 10 minutter, før du tilføjer din eksisterende Google-konto på håndsættet igen.
I de fleste scenarier kan gen tilføjelse af den eksisterende Google-konto hjælpe dig med at slippe af med en sådan fejl.
Det er det, fyre. Vi går ud fra, at denne vejledning var nyttig for dig. For yderligere forespørgsler kan du kommentere herunder.

![[Download] Verizon Moto E6 softwareopdatering: PCBS29.73-81-16](/f/511bb7a0e3d8ff2ab6d5c8a6fb03c36f.jpg?width=288&height=384)
