Sådan slettes Snapchat -meddelelser ved hjælp af Clear Chats, selvom vi ikke er blevet set
Miscellanea / / September 09, 2021
Snapchat er populær blandt brugerne for at dele billede og videoer, der kan ses én gang. Efterhånden som teknologien udvikler sig, har appen også ændret måden at arbejde på og gemme beskeder til brugerne. Desuden er Snapchat folks yndling på grund af dets privatliv og indholdsfunktioner. På grund af den store brugerbase er vores indbakke imidlertid fuld af beskeder, og vi har ikke engang tid til det læs dem, men spørgsmålet er, hvordan kan vi slette Snapchat -beskeder ved hjælp af klare chats, endda ulæste Beskeder. Her kender vi svaret på at slette beskederne.
De fleste brugere kan godt lide funktionerne i Snapchat, men ved ikke, hvordan de sletter de gemte og ulæste chats. Vi har heller ikke mulighed for at slette alle meddelelser sammen, og der er ingen tredjepartsapps, software eller nogen browserudvidelse, der kan gøre det. Så i stedet skal du slette beskederne manuelt.
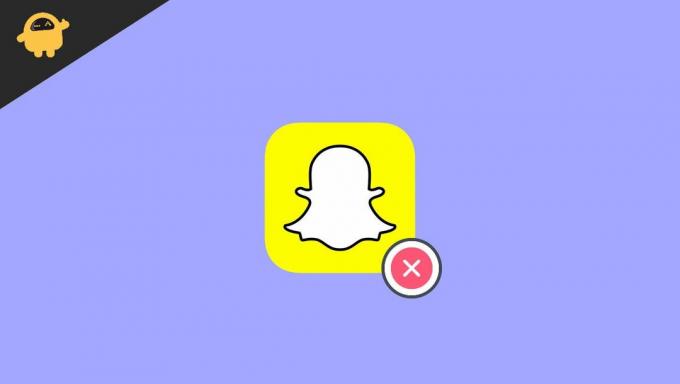
Sideindhold
-
Sådan slettes Snapchat -meddelelser ved hjælp af Clear Chats, selvom vi ikke er blevet set.
- Slet en Snapchat -besked
- Slet eller ryd samtale
- Indstil chats til at slette automatisk
- Slet gemte chats
- Ryd alt Snapchat -samtale
- Gendan slettede meddelelser
- Konklusion
Sådan slettes Snapchat -meddelelser ved hjælp af Clear Chats, selvom vi ikke er blevet set.
I de seneste opdateringer deaktiverer Snapchat også sendefunktionen, når vi sender en besked ved et uheld eller den forkerte person. I den tidligere version har Snapchat mulighed for at slette meddelelsen, før en anden bruger åbner den. At slette chats ved hjælp af klare chats er sandsynligvis den bedste løsning. Vi kender dog alle metoderne til at slette samtalen i denne blog.
Slet en Snapchat -besked
Det er en af de primære og enkle måder at slette Snapchat -meddelelser. For at anvende metoderne skal du følge nedenstående trin, der sletter chats.
- Åbn Snapchat -appen, og tryk derefter på chatikonet fra nederste venstre hjørne.

- Vælg nu den chat, du vil slette, ved at trykke længe på den valgte chat.

- Tryk derefter på sletningsmuligheden fra lokalmenuen.
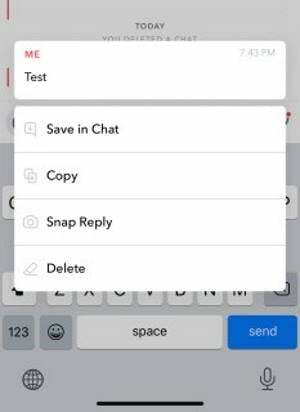
- Vælg derefter slet igen for at bekræfte.
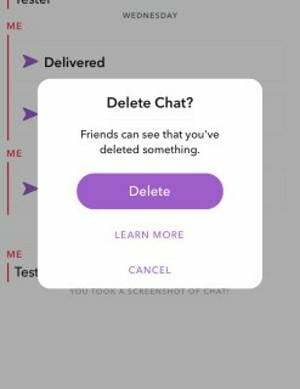
- Gentag trinnet for at slette de andre chats.
Slet eller ryd samtale
En anden metode til at slette chats er klar samtale. Det vil slette alle samtaler fra den valgte kontaktperson, selvom du ser den.
- Åbn Snapchat -appen, og tryk derefter på chatikonet fra nederste venstre hjørne.
- Vælg nu den chat, du vil slette, ved at trykke længe på den valgte chat.
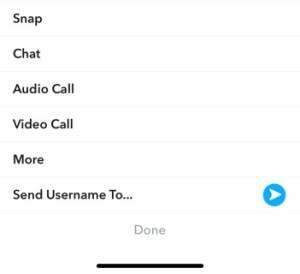
- Tryk derefter på indstillingen Mere og vælg den klare samtale.
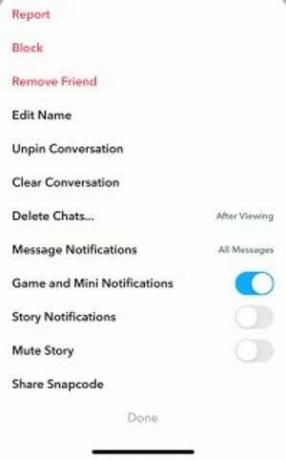
- Tryk derefter på Clear for at bekræfte igen.
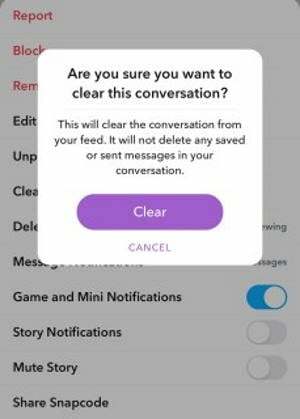
- Gentag trin for tydelig samtale for de andre chats.
Indstil chats til at slette automatisk
Desuden fungerer indstillingen med lang tryk ikke for den besked, du har sendt til en anden kontaktperson. Men du kan indstille dine sendte meddelelser til at slette efter et bestemt tidspunkt, f.eks. Slette efter at have set det eller slette efter 24 timer. Følg ovenstående trin, indtil du trykker på Mere og anvender nedenstående instruktioner for at indstille funktionen.
- Tryk nu på Slet chats, og du får to muligheder.

- Efter visning og 24 timer efter visning.
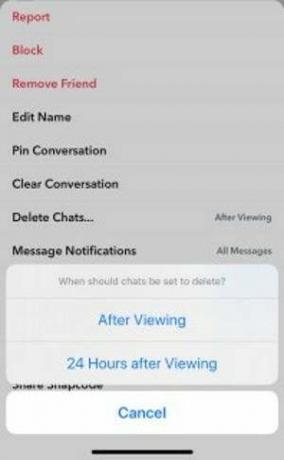
- Vælg efter dine krav.
- Gentag for at anvende på andre chats.
Slet gemte chats
Snapchat er populær for sin funktion, at intet varer evigt. Men det ved også, at vi nogle gange skal gemme snaps til minder, så der er mulighed for at gemme beskeder fra appen. Men desværre, når du gemmer beskeder, blev chats farverne grå. Vi kan også sige, at det er det modsatte af funktionen, der vil være tilgængelig i 24 timer. Snapchats gemte meddelelser slettes aldrig, før du sletter dem manuelt.

Men hvis du vil slette de gemte meddelelser, kan du prøve ovenstående metoder til klar samtale, da det vil slette hele samtalen, inklusive de gemte meddelelser. Men hvis du ikke vil rydde hele samtalen, skal du åbne Snapchat og gå til den gemte chat, og derefter trykke længe på chatten og trykke på Gem Gem i chats for at rydde den gemte chat.
Annoncer
Ryd alt Snapchat -samtale
Et af tankearbejdet i beskedtjenester på sociale medier er at slette alle samtaler sammen. Desværre giver de fleste platforme ikke denne funktion til brugeren, men Snapchat har mulighed for at rydde chats.
- Åbn Snapchat, og tryk på profilikonet i øverste venstre hjørne.
- Tryk nu på indstillingen fra øverste venstre hjørne.
- Rul venligst ned og naviger til Ryd samtale, og tryk på den.
- Derefter skal du trykke på X i pop-up-vinduet for hver kontaktperson, du vil slette chats, og det vil ikke slette de beskeder, du har gemt.
Gendan slettede meddelelser
Nogle gange sletter vi ved et uheld vigtige meddelelser og sletter alle samtaler. Det er det mest almindelige problem, der opstår for alle, men er ikke bekymret, Snapchat har mulighed for at gendanne de slettede chats, men det er ikke en let opgave. For at gendanne samtalerne skal du logge ind på Snapchat -kontoen via det officielle websted, gå til Administrer min konto og vælge Mine data. Klik nu på Send anmodning fra bunden og vent, indtil den genopretter sig selv.
Flere tredjepartsapps hævder også, at de bringer de tabte beskeder tilbage. Vi anbefaler ikke nogen af dem, men sørg for at undersøge nok til at give dem tilladelse til at få adgang til din konto for at redde dig selv fra hacket eller ulovlig aktivitet.
Annoncer
Konklusion
Det er alt fra vores side til, hvordan du sletter Snapchat -meddelelser ved hjælp af klare chats, selvom vi ikke har set dem. Som et alternativ kan du blokere kontaktmuligheden, hvis du ikke længere ønsker nogen samtale fra brugeren. Desuden, hvis ovenstående trin ikke virker, skal du prøve at afinstallere og derefter geninstallere appen for at løse problemet. Vi håber, at du vil bruge Snapchat mere effektivt og give os besked, hvis du støder på problemer, når du anvender ovenstående metoder i kommentarfeltet.
relaterede artikler
- Hvad er Twitter Spaces? Hvordan starter eller slutter jeg mig til rum?
- Hvordan får man det skaldede hovedfilter på Snapchat?
- Fix: Snap Camera Ingen tilgængelig kameraindgang
- Få større effekt på dine TikTok-videoer med disse 4 trin
- Sådan opretter du Snapchat -klistermærker



