Sådan repareres Spotify fungerer ikke på Android Auto
Miscellanea / / October 03, 2021
Spotify er en online musikstreamingtjeneste, der ikke kun kører på mobile enheder og computere, men også på biler, der også bruger Android Auto. Android Auto er en mobilapp fra Google, der kan forbindes til bilens instrumentbræt til forskellige oplysninger og underholdningsformål. Hvis du står over for problemer med Spotify, der ikke fungerer på Android Auto, skal du dog følge denne fejlfindingsvejledning.
Det ser ud til, at Android Auto ikke genoptager afspilning af musiknumre ved hjælp af Spotify eller ikke kan afspille Spotify -musik eller ikke kan indlæse Spotify -musik eller endda Spotify virker ikke lige nu, osv. Fejl er ret almindelige i disse dage for Android Auto brugere. Hvis du i givet fald også står over for et af disse nævnte problemer, kan du prøve alle de mulige metoder, der er angivet nedenfor for at løse det.
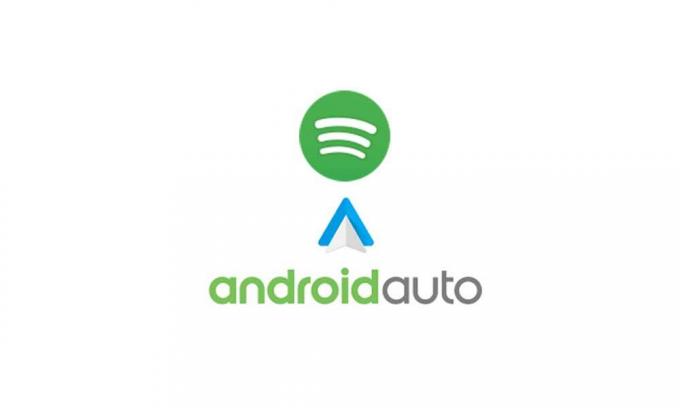
Sideindhold
-
Sådan repareres Spotify fungerer ikke på Android Auto
- 1. Genstart din telefon
- 2. Ryd Spotify App Cache
- 3. Opdater telefonsoftware
- 4. Force stop Spotify -appen
- 5. Deaktiver batterioptimering til Spotify
- 6. Indstil Spotify som standardmusiktjeneste
- 7. Opdater Spotify -appen
- 8. Geninstaller Spotify -appen
Sådan repareres Spotify fungerer ikke på Android Auto
Så lad os springe ind i guiden herunder uden at spilde mere tid.
1. Genstart din telefon
Chancerne er store for, at der er en systemcachedata eller fejl, der generer Spotify -appen til at køre korrekt. Sørg for blot at genstarte din telefon for at kontrollere, om det løser problemet eller ej. Når du har genstartet enheden, kan du prøve at forbinde Spotify -appen igen med Android Auto.
2. Ryd Spotify App Cache
Prøv at rydde Spotify -appens cache for at fjerne mulige datafejl eller midlertidige cache -dataproblemer. For at gøre det:
- Åbn menuen Enhedsindstillinger> Tryk på Programmer.
- Rul ned på listen over installerede apps, og find Spotify -appen.
- Nu skal du trykke på Spotify -appen> Tryk på lagerbrug.
- Tryk på Ryd cache.
3. Opdater telefonsoftware
Nogle gange bliver din enheds software forældet nok eller ødelagt af flere årsager. I sådanne scenarier bør du altid prøve at opdatere enhedens firmware ved at følge nedenstående trin:
- Sørg for, at mobildata eller Wi-Fi er aktiveret på din Android-enhed og har en aktiv internetforbindelse.
- Åbn nu Indstillinger> Tryk på Softwareopdatering.
- Hvis der er en opdatering tilgængelig, skal du trykke på Download og installer.
- Vent derefter på installationen af firmwareopdateringen.
- Endelig genstarter din enhed systemet automatisk.
Tilslut din Spotify -app igen til Android Auto, og tjek for problemet igen.
4. Force stop Spotify -appen
Hvis ovenstående metoder ikke virker for dig, så prøv at tvinge stop på Spotify-appen på dit Android-håndsæt ved at følge nedenstående trin:
- Gå til menuen Indstillinger på din telefon.
- Tryk på Apps (App Manager)> Tryk på Spotify.
- Tryk på 'Force Stop'> Bekræft opgaven, hvis du bliver bedt om det.
- Når du er færdig, skal du genstarte din enhed og prøve at forbinde Spotify -appen med Android Auto, tjek problemet yderligere.
5. Deaktiver batterioptimering til Spotify
Det kan også være muligt, at din enheds batteri er langsomt, eller at batterisparefunktionen er slået til, eller at batterioptimeringen til Spotify -appen er aktiveret som standard. Hvis det er grunden, skal du sørge for at deaktivere batterioptimeringsfunktionen til Spotify ved at følge nedenstående trin:
Annoncer
- Først og fremmest skal du åbne Indstillinger på din Android -enhed.
- Tryk på Batteri> Tryk på ikonet med de tre prikker i toppen.
- Vælg Optimer batteriforbrug (Batterioptimering).
- Søg nu efter Spotify -appen fra listen> Tryk på den.
- Deaktiver derefter batterioptimering for at løse problemet.
6. Indstil Spotify som standardmusiktjeneste
Hvis det er tilfældet, har du ikke indstillet Spotify -appen som en standardmusiktjeneste på din Android -enhed til korrekt synkronisering med Android Auto. Ellers fungerer det ikke som forventet. Du skal følge nedenstående trin for at gøre det:
- Gå til Google> Indstillinger> Google Assistant på Android -telefonen.
- Tryk nu på Service> Musik på din enhed.
- Vælg derefter Spotify som standardmusiktjeneste.
- Hvis du bliver bedt om det, skal du bekræfte opgaven for at anvende ændringer.
7. Opdater Spotify -appen
Prøv at opdatere Spotify -appen på din mobilenhed til den nyeste version. Bare gå over til Google Play Butik og søg efter Spotify, og kontroller om en ny opdatering er tilgængelig eller ej. Hvis ja, skal du sørge for at installere den seneste opdatering fuldstændigt.
8. Geninstaller Spotify -appen
Som en sidste udvej, hvis ingen af løsningerne er nyttige for dig, kan du prøve at afinstallere og geninstallere Spotify -appen på din Android -telefon ved at følge trinene herunder for at løse problemet. For at gøre det:
Annoncer
- Tryk og hold på Spotify -appikonet fra startskærmen eller appskuffen på din telefon.
- Tryk nu på Afinstaller / Slet> Bekræft bare opgaven.
I mellemtiden skal du på nogle enheder gøre følgende:
- Tryk og hold på Spotify -appikonet fra startskærmen eller appskuffen på din telefon.
- Tryk nu på App Info> Gå til Storage.
- Tryk på Ryd data, og bekræft opgaven (hvis du bliver bedt om det).
- Gå derefter tilbage til skærmen App Info igen.
- Vælg Afinstaller, og bekræft opgaven for helt at slette appen fra dit håndsæt.
- Når det er gjort, skal du genstarte din telefon for at opdatere systemet.
- Gå til appen Google Play Butik> Søg efter Spotify, og installer det på enheden.
- Når den er installeret, skal du åbne Spotify -appen> Log ind på din eksisterende konto eller opret en ny.
- Endelig skal du sørge for at genoprette forbindelse til Spotify med Android Auto for at kontrollere problemet yderligere.
Sådan kan du nemt løse problemet Spotify Not Working on Android Auto.
Det er det, fyre. Vi går ud fra, at denne vejledning var nyttig for dig. For yderligere forespørgsler kan du kommentere herunder.



