Sådan aktiveres udviklerindstillinger og USB -fejlfinding, der kører på Android 12 -telefoner
Miscellanea / / October 08, 2021
Android tilbyder helt sikkert mange flere funktioner end en gennemsnitlig smartphone -bruger har brug for i sit daglige liv. Overvej udviklerindstillingerne på Android -enheder. Nu kan en teknisk kyndig person eller en udvikler muligvis bruge denne funktion til mange formål. Men hvis du er en almindelig smartphone -bruger, føler du måske aldrig behov for at bruge den. Udviklermuligheder i Android -smartphones åbner for mange flere tekniske funktioner, der bruges til at teste og analysere enhedens ydeevne.
Denne funktion er som standard deaktiveret og skjult, da den kan afbryde en gennemsnitlig brugers brugeroplevelse. Så hvis du bruger smartphones til generelle formål som at foretage telefonopkald, beskeder, klikke på billeder, se videoer og så videre, er det bedre at holde sig væk fra udviklerens tilstand. Men hvis du er en udvikler eller en med tilstrækkelig teknisk viden og ønsker at udforske udviklerens muligheder til ethvert formål, må du undre dig over, hvordan du aktiverer det.
Jamen, det er her, vi kommer ind for at hjælpe. I denne artikel ser vi, hvordan du kan aktivere udviklerens muligheder og USB -fejlfinding på din Android 12 -telefon.
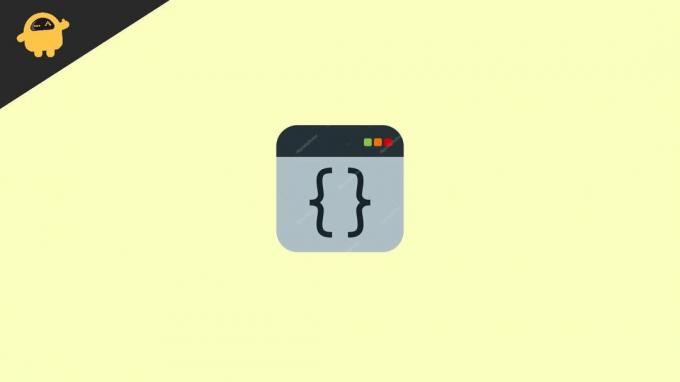
Sideindhold
- Hvad er udviklerens muligheder?
-
Sådan aktiveres udviklerindstillinger og USB -fejlfinding, der kører på Android 12 -telefoner?
- Aktiver udviklerindstillinger på Android 12: Stock Android
- Aktiver udviklerindstillinger på Vivo -telefoner
- Aktiver udviklerindstillinger på Samsung -telefoner
- Aktiver udviklerindstillinger i MIUI -telefoner
- Sådan aktiveres USB -fejlfinding i Android 12?
- Konklusion
Hvad er udviklerens muligheder?
Udviklerens muligheder eller udviklertilstand i Android -telefoner er intet andet end et sæt nogle avancerede funktioner. Det er dybest set tilgængeligt for Android -udviklere til at udføre forskellige tests på Android -apps. Disse muligheder er nyttige til at analysere funktionaliteten af apps, og hvor godt telefonerne reagerer på dem. Det bruges mest til at passe på den overordnede ydeevne af en udviklende app, før den frigives.
Derfor er de fleste af de tilgængelige muligheder i udviklerens tilstand meget avancerede for en normal bruger. Hvis du aktiverer denne funktion på nogen måde, og nogle af dens funktioner kører i baggrunden, kan det få din telefon til at opføre sig unormalt. Ligesom overdreven batteriforbrug, selvom du ikke bruger din telefon og så. Derfor holdes udviklerens muligheder i Android -telefoner som standard skjult.
Sådan aktiveres udviklerindstillinger og USB -fejlfinding, der kører på Android 12 -telefoner?
Udviklerens muligheder er dybest set tilgængelige i appen Indstillinger på din telefon. Bemærk, at trinene for at aktivere udviklertilstand kan variere afhængigt af hvilken Android -version du bruger. Men hvis du ser op til trinene til Android 12, er det her, hvordan du får jobbet udført.
Aktiver udviklerindstillinger på Android 12: Stock Android
- Åbn dine enhedsindstillinger.
- Rul ned og klik på 'Om telefon'. Hvis du ikke kan finde indstillingen, skal du søge efter den i appen Indstillinger.
- Igen skal du rulle ned til bunden og klikke på Build Number.
- Nu skal du trykke på Build Number samtidigt i 7 gange.
- Det viser en meddelelse, der siger 'Du er nu en udvikler'.
- Gå tilbage til menuen Indstillinger, og kig nu efter udviklerens muligheder i menuen.
Og det er alt, hvad du skal gøre for at aktivere udviklertilstanden på din Android -lager. Hvis din udviklermuligheder allerede er aktiveret, vil et tryk på den 7 gange mere vise en meddelelse, der siger 'Du er allerede en udvikler'.
Aktiver udviklerindstillinger på Vivo -telefoner
- Åbn din enheds indstillinger på din Vivo -telefon.
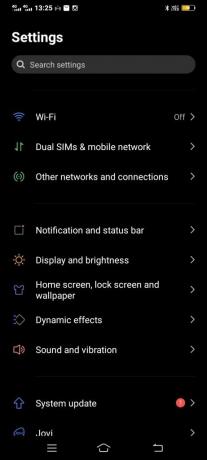
- Find og tryk på 'Om telefon'.
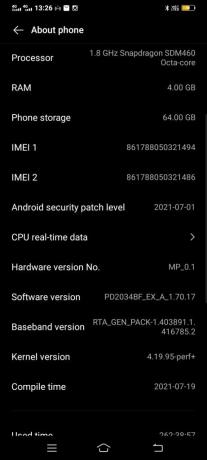
Annoncer
- Klik igen på indstillingen Om telefon igen.
- Rul ned til indstillingen 'Softwareversion'.
- Klik på softwareversion 7 gange gentagne gange.
- Du vil se meddelelsen 'Du er allerede en udvikler'.
- Gå nu tilbage til afsnittet Om telefon, og du kan finde udviklerens muligheder i bunden af menuen.
Aktiver udviklerindstillinger på Samsung -telefoner
- Åbn enhedsindstillinger på din Samsung -telefon.
- Gå til Om telefon.
- Klik nu på Softwareinformation.
- Find og tryk let på indstillingen Byg nummer 7 gange hurtigt.
- Samsung -enheder kan også bede om din adgangskode til skærmlås til bekræftelse.
- Indtast din adgangskode, og udviklerens muligheder aktiveres på din Samsung -telefon.
- Når det er aktiveret, skal du gå tilbage til Indstillinger, rulle ned til bunden, og du vil se udviklerens muligheder.
Aktiver udviklerindstillinger i MIUI -telefoner
- På dine Xiaomi- eller Poco -telefoner, der opererer på MIUI ROM, er mulighederne lidt anderledes. Gå til enhedens indstillinger på din enhed.
- Find og tryk nu på Om telefon.
- Rul ned og klik på indstillingen MIUI version 7 gange.
- Du skal nu se meddelelsen 'Du er nu en udvikler'.
- Gå derefter tilbage til menuen Indstillinger.
- Åbn yderligere indstillinger.
- Og du bør se udviklerens mulighed lige der.
Resten af telefonerne følger et lignende mønster, som i tilfælde af Stock Android- eller Samsung -telefoner. Selvom navnene på mulighederne kan være lidt forskellige, bør du let finde det med et eller to forsøg.
Sådan aktiveres USB -fejlfinding i Android 12?
Når du har aktiveret udviklertilstanden på din telefon, er den sværeste del allerede udført. Den næste del er at aktivere USB -fejlfinding. Dette er nok den mest brugte udviklerfunktion, der er ret nyttig, hvis du har den rigtige viden. Ved at aktivere USB -fejlfinding får du root -adgang til at installere brugerdefinerede ROM'er på din enhed. Desuden er det også praktisk i datagendannelse, mens din smartphones skærm er beskadiget eller ikke reagerer.
Trinnene for at aktivere USB -fejlfinding i Android 12 er som følger:
Annoncer
- Åbn enhedsindstillinger.
- Gå til udviklerens muligheder.

- Søg efter indstillingen USB -fejlfinding.
- Klik på skyderen for at aktivere funktionen.

Og der går du. Du har med succes aktiveret både udviklermuligheder og USB -fejlfinding på din enhed. Sørg for, at du kun aktiverer denne funktion, hvis du har en ordentlig idé om at bruge dem på den rigtige måde.
Konklusion
Developer's Options eller Developer's mode på Android -telefoner indeholder nogle tunge funktioner, der hovedsageligt er nyttige for udviklerne. Disse funktioner er ansvarlige for at udføre forskellige testopgaver. En sådan funktion er USB -fejlfinding, som kan vise sig at være nyttig i mange tilfælde.
I dag har vi lært, hvordan du aktiverer disse funktioner på dine Android -enheder. Hvis du imidlertid bruger en anden enhed end dem, der er nævnt på listen, og har problemer med at aktivere udviklerens muligheder, skal du efterlade os en kommentar herunder. Vi vil forsøge at nå ud med hjælp så hurtigt som muligt.
Relaterede artikler:
- Vil Vivo V20, V20 SE og V20 Pro få opdatering til Android 12 (Funtouch OS 12)?
- Sådan opretter du en privat historie eller tilpasset historie på Snapchat - Komplet vejledning
- Omgået verificeret boot er aktiveret Fejl i SP Flash Tool
- Download Google Kamera til Vivo Y31 2021 | GCam APK
- Samsung Galaxy Z Fold 3 5G batteri tømmes hurtigt, repareres for at forbedre batterilevetiden


![Download T818VVRS1BRA2 januar 2018 til Verizon Galaxy Tab S2 [Meltdown and Spectre]](/f/52224b91e70a3731755a46745427b316.jpg?width=288&height=384)
![J415FNXXU6BTG1: Opdatering til Galaxy J4 Plus juli 2020 [Europa]](/f/a93724d9cbea7143116bb7a2e3a6e663.jpg?width=288&height=384)