En trinvis vejledning til sløring på CapCut
Miscellanea / / October 16, 2021
CapCut kommer med en virkelig cool mulighed for at sløre din video, hvis du ikke vil have dit publikum til at kigge på et bestemt element i dine videoer. Og denne funktion er virkelig praktisk, da den giver dig mulighed for at skyde hvor som helst og senere sløre de ting, du ikke vil vise til dine seere.
Siden populariteten af korte videoer som hjul og historievideoer er overvældende steget, er behovet for effektive videoredigerere også sprunget op. Funktioner som beskæring, zoom og sløring er de mest fremtrædende funktioner, enhver viral video har brug for. CapCut, der er en mobil videoapplikation, har for nylig fanget massens opmærksomhed. Applikationen leveres med en meget intuitiv grænseflade og masser af muligheder, der giver dig mulighed for at redigere dine videoer, som du vil.
En af dens fremhævede funktioner bemærkes at være dens sløring. CapCut har en indbygget funktion til at justere og blå enhver del af din video. Det hjælper bestemt til at give dine videoer et fantastisk viralt udseende. Plus, du kan skjule enhver afslørende eller følsom sektion i din video baseret på dine publikumskriterier. Så hvis du er her for at lære om, hvordan du gør det, her er en trinvis vejledning i, hvordan du slører på CapCut.

Sideindhold
-
En trinvis vejledning til sløring på CapCut
- Sådan sløres en hel video ved hjælp af CapCut
- Sådan sløres videobaggrunden ved hjælp af CapCut
- Sådan sløres en vis del af videoen ved hjælp af CapCut
- Slør på et bevægeligt element i videoen
- Konklusion
En trinvis vejledning til sløring på CapCut
Når man taler om at sløre en video, kan der være forskellige krav som editor. Nogle gange vil du måske sløre hele videoen, eller du vil måske sløre din videobaggrund for at få den til at se mere tiltalende ud for øjnene eller endda også sløre et bestemt objekt. Nå, uanset hvad det er, her har jeg nævnt trinene for alle ovenstående sager for at gøre tingene ekstremt enkle for dig.
Sådan sløres en hel video ved hjælp af CapCut
For at sløre hele videoen på CapCut kan du følge disse trin, der er nævnt nedenfor:
Start med at starte CapCut -applikationen på din enhed.

Klik nu på det nye projekt, og vælg den video, du vil redigere.
Klik på Effekter.
Annoncer

Gå til fanen Grundlæggende.
Find Blur -videoeffekten, og vælg den.
Annoncer

Klik på afkrydsningsfeltet øverst i vinduet Effekter for at anvende effekten.

Til sidst skal du justere varigheden af sløringseffekten.
Ved at gøre det vil du være i stand til at sløre hele videoen i en hvilken som helst tidsperiode efter dit valg. Eksporter blot videoen til dit galleri, og det er det.
Sådan sløres videobaggrunden ved hjælp af CapCut
Sløring af videobaggrunden på CapCut inkluderer et par trin, der er lette at udføre, hvis du følger de givne instruktioner:
Start CapCut -applikationen.

Klik på Nyt projekt, og vælg den video, hvis baggrund du vil sløre.
Gå derefter til formatindstillingen fra den nederste menu.
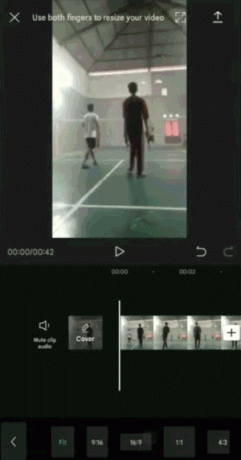
Vælg størrelsen på det videoformat, du ønsker.
Tryk nu på tilbage -knappen for at vende tilbage til den normale menu.
Klik på indstillingen Canvas lige ved siden af Format -indstillingen.
Vælg Blur -indstillingen.
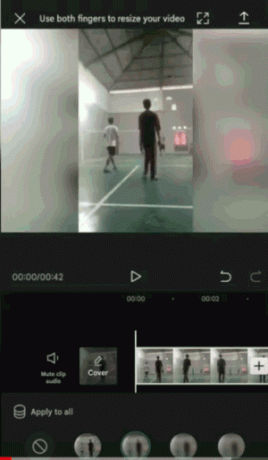
Vælg niveauet for din videobaggrundsuskarphed blandt de tilgængelige.
Klik på fluebenet for at anvende baggrundssløring.
Når du er færdig med ovenstående trin, skal du gemme videoen på din enhed.
Sådan sløres en vis del af videoen ved hjælp af CapCut
I modsætning til at sløre en hel video eller bare baggrunden, skal sløring af kun en bestemt del udføres noget arbejde. Sådan kan du gøre det:
- Start CapCut på din enhed, og vælg den video, du vil redigere.
- Gå nu til indstillingen Overlay og klik på Tilføj overlay.
- Vælg den samme video som hovedvideoen.
- Klik på knappen Tilføj for at anvende videooverlejringen.
- Ændre størrelsen på overlejringsvideoen til samme størrelse som hovedvideoen.
- Tryk derefter på tilbage -knappen for at vende tilbage til hovedmenuen.
- Gå til effektindstillingen, og klik på fanen Grundlæggende.
- Vælg Blur video -effekten på listen over effekter.
- Juster varigheden af sløringseffekten.
- Klik nu på objektet i menuen Sløringseffekt nederst.
- Anvend sløringseffekten fra hovedvideoen på overlejringsvideoen, og klik på afkrydsningsfeltet for at gemme ændringer.
- Tryk på tilbage -knappen og vende tilbage til hovedmenuen.
- Klik på Overlay -indstillingen igen, og tryk på overlay -videoens tidslinje.
- Vælg indstillingen Maske i menuen Overlay.
- Vælg maskeformen for at sløre et bestemt objekt i videoen.
- Juster sløringens position og form for at dække det angivne objekt.
Du kan også justere sløringsniveauet ved hjælp af den dobbelte pil ned-knappen i bunden af sløringseffekten.
Slør på et bevægeligt element i videoen
Hvis dit objekt bevæger sig i hele videoen, skal du tilføje et par trin mere for at gøre sløringseffektpositionen i henhold til objektets bevægelse.
- I begyndelsen af videoen, hvorfra du har anvendt sløringseffekten, tilføj en nøgleramme med den diamantformede knap.
- Træk videotidslinjen, indtil dit objekt flytter til den næste position.
- Anvend nøglerammen igen.
- Klik på indstillingen Mask, og placer sløringseffekten til den næste position som dit objekt.
- Gentag denne proces indtil slutningen af din video.
- Når du er færdig, kan du afspille videoen for at kontrollere eventuelle justeringer.
- Til sidst skal du downloade videoen til din enhed og nyde at se din redigerede video.
Hvis dit objekt er et objekt i bevægelse i videoen, kan det tage et par forsøg, før du kan maskere sløringseffekten perfekt over objektet. Derfor kan du afspille videoen for at kontrollere yderligere justeringer og tilføje sløremasken i overensstemmelse hermed.
Sørg for, at du er mere specifik med maskeformen til ikke at dække de andre bemærkelsesværdige elementer i videoen. Hvis du ikke er sikker på formen, kan du prøve et par former for at finde den, der opfylder dine krav.
Konklusion
Er det ikke ret let? CapCut tilbyder en ret ligetil grænseflade med alle de fremhævede funktioner lige i bundmenuen. Derfor tager det ikke meget kræfter, selvom du bruger det for første gang. Men hvis du vil starte med at sløre et bestemt område i din video, skal du muligvis følge et par flere trin end resten. Men hvis du følger trinene nævnt ovenfor i denne artikel, skal tingene komme til nytte på ingen tid. Efter at have læst denne artikel håber jeg, at du vil være i stand til at sløre nogen af dine videoer ganske ubesværet.
Redaktørens valg:
- Sådan optages Google Meet -opkald uden tilladelse
- Sådan ser du Instagram -historier anonymt med Qoob
- Hvorfor ser Cyberpunk 2077 sløret ud, og hvordan repareres det?
- Sådan sløres ansigter i videoer på din Android -telefon
- Guide til at holde dit digitale privatliv sikkert i 2021



