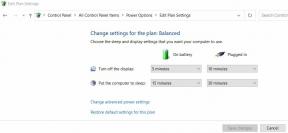Hvad skal jeg gøre, hvis din G-Sync ikke fungerer i Windows 11?
Miscellanea / / October 16, 2021
Konkurrencedygtig esport er nu større end nogensinde før. Og NVIDIA har sin plads som producent af de bedste GPU'er til enhver pc. De vil have deres brugere til at få den bedste oplevelse inden for onlinespil og introducerede derfor G-Sync-funktionen for at gøre det til en realitet. G-Sync giver spillerne mulighed for at opnå den maksimale ydelse og samtidig bevare den bedste billedkvalitet.
Men for nylig har mange Windows-brugere rapporteret, at de har problemer med G-Sync på deres Windows 11-pc'er. De kan slet ikke få det til at fungere. Hvis du er en af disse brugere, hjælper denne artikel dig. Her har vi inkluderet de rettelser, der løser dit G-sync-problem med Windows 11. Så uden videre, lad os komme ind på det.

Sideindhold
-
Hvad skal jeg gøre, hvis G-Sync ikke fungerer i Windows 11?
- Sørg for, at din G-Sync er korrekt konfigureret:
- Skift V-Sync-indstillinger:
- Opdater driver:
- Tilbageførsel til tidligere driverversion:
- Nulstil Windows:
- Udskift RAM:
Hvad skal jeg gøre, hvis G-Sync ikke fungerer i Windows 11?
NVIDIAs G-Sync blev introduceret for at hjælpe med skærmrivningsproblemet, der opstår under afspilning af krævende titler. Så at have denne funktion slet ikke fungerer, er et besværligt problem for folk, der er til konkurrencedygtig spil. Så hvis du er forvirret over, hvad du kan gøre, hvis G-Sync ikke fungerer på din pc, skal du følge trinene til løsningerne nævnt nedenfor.
Inden vi kommer til løsningerne, skal du vide, at for at G-Sync skal fungere, skal du bruge skærme, der understøtter denne funktion. Hvis du ikke har en skærm med denne indbyggede funktion, fungerer nedenstående løsninger ikke.
Sørg for, at din G-Sync er korrekt konfigureret:
- Genstart computeren, og tænd den tilsluttede skærm med G-Sync-funktionen. Hvis du har flere skærme, skal du ikke tænde de skærme, der ikke har denne funktion. Du kan tænde dem senere.
- Gå igennem de forskellige tilstande og indstillinger på din skærm, og sørg for, at G-Sync er tændt.
- Højreklik på dit skrivebord, og klik på "Nvidia kontrolpanel."
- Sluk og tænd for G-Sync i fanen Setup G-Sync.
- Klik på "Administrer 3D-indstillinger", og sluk og tænd for G-sync også her.
Start nu det spil, hvor du havde G-sync ikke fungerer problem på din Windows 10 PC. I spillets indstillingsmenu skal du deaktivere indstillinger som fast opdatering, V-Sync, billedhastighedsgrænse og andre lignende muligheder.
Hvis G-Sync stadig ikke fungerer på din pc, kan du prøve den næste løsning.
Skift V-Sync-indstillinger:
Nogle brugere kunne løse G-Sync-problemet ved at slå Vertical Sync til i Nvidia-kontrolpanelet.
- Højreklik på dit skrivebord, og klik på "Nvidia kontrolpanel."

- Klik på "Administrer 3D -indstillinger" i venstre rude.

Annoncer
- Klik på fanen "Globale indstillinger" i højre rude.
- Gå gennem listen over indstillinger her, og sæt "Vertikal synkronisering" til Til. Klik på Anvend for at gemme ændringen.

- Klik nu på fanen "Programindstillinger" i højre rude.
- Vælg programfilen til det spil, du har på din pc.
- Indstil Nvidias GPU som den foretrukne grafikprocessor til dette program under det.
- Rul gennem indstillingerne for dette program og sæt "Vertikal synkronisering" til Til. Klik på Anvend for at gemme ændringen.

Luk nu Nvidia -kontrolpanelet, og start spillet, hvor du havde problemer. Hvis G-Sync stadig ikke fungerer på din pc, kan du prøve den næste løsning.
Annoncer
Opdater driver:
Hvis du har en gammel version af grafikdriverne installeret på din pc, mens din Windows er opdateret, skal du også opdatere grafikdriveren. Der er tre måder at opdatere grafikdriveren på. Du kan gøre det manuelt, automatisk eller ved hjælp af en tredjepartsapplikation.
For at udføre opdateringen automatisk,
- Tryk på Windows -tasten + R for at åbne dialogboksen Kør.
- Indtast "devmgmt.msc" i dialogboksen, og klik på Ok. Vinduet Enhedshåndtering åbnes.

- Dobbeltklik på skærmadapteren for at udvide den. Højreklik på NVIDIA-grafikprocessoren, og vælg "Opdater driver".

- Klik på "Søg automatisk efter opdateret driversoftware", og følg derefter instruktionerne på skærmen for at lade din Windows-pc downloade den nyeste driveropsætning fra internettet og installere den på din pc.

For at udføre opdateringen manuelt,
- Klik på dette link for at åbne Nvidias driver download side.
- Indstil listen over muligheder i henhold til din pc's konfiguration. Klik på Søg.

- Downloadmuligheder for de nyeste drivere vises på websiden. Download den nyeste version, og installer den derefter på din pc.
Du kan også vælge at udføre opdateringen ved hjælp af et tredjepartsværktøj. Flere sådanne applikationer kan scanne og installere manglende drivere på din computer. Brug et af disse programmer til at installere de nyeste grafikdrivere på din computer.
Når du er færdig med at installere de nyeste grafikdrivere, skal du genstarte din computer.
Hvis G-Sync-funktionen stadig ikke fungerer på din Windows 11-pc, kan du prøve den næste løsning, der er nævnt nedenfor.
Tilbageførsel til tidligere driverversion:
Nogle brugere begyndte at støde på problemer med G-Sync efter at have opdateret deres Nvidia Graphics-drivere til den nyeste version. Det betyder, at den nye version af grafikdriveren ikke er kompatibel med versionen af Windows på din pc. Du skal rulle din version af grafikdriveren tilbage til den tidligere version. Denne løsning ville få G-Sync til at fungere igen, hvis den fungerede før opdateringen.
- Tryk på Windows -tasten + R for at åbne dialogboksen Kør.
- Indtast "appwiz.cpl" i dialogboksen, og klik på Ok.

- Find “Nvidia Graphics driver” på listen her. Når du har set det, skal du klikke på det og derefter klikke på knappen "afinstaller" øverst.

- Følg instruktionerne på skærmen for at afinstallere den version af grafikdriveren.
- Efter afinstallationen er fuldført, genstart computeren.
- Nu skal du installere den ældre version af grafikdriveren. Til det skal du besøge Nvidias downloadside. Klik på dette link for at åbne Nvidias driver download side.
- Indstil listen over muligheder i henhold til din pc's konfiguration. Klik på Søg.

- Downloadmuligheder for de nyeste drivere vises på websiden. Download den ældre version, og installer den derefter på din pc.
Genstart nu din pc, og prøv at åbne programmet, hvor du vil have G-Sync-funktionen til at fungere. Hvis G-Sync stadig ikke fungerer på din pc, skal du gå til den næste løsning.
Nulstil Windows:
Nulstilling af Windows fungerer for nogle brugere, hvis der er noget galt i Windows-indstillingerne, der forhindrer, at G-Sync-funktionen fungerer korrekt. Nulstilling af Windows gendanner alt til standardværdien.
- Tryk på Windows -tast + jeg åbner siden med Windows -indstillinger.
- Klik på "Opdatering og sikkerhed".

- Klik på fanen "Gendannelse" i venstre rude.
- I højre rude ser du indstillingen "Nulstil denne pc." Klik på knappen Kom godt i gang under den.

- Vælg "Behold mine filer", og følg derefter instruktionerne på skærmen for at fuldføre Windows-nulstillingen.

Hvis G-Sync-funktionen stadig ikke fungerer på din Windows 11-pc, kan du prøve den sidste løsning, der er nævnt nedenfor.
Udskift RAM:
I nogle sjældne tilfælde kan defekt hardware også forårsage, at G-Sync-funktionen ikke fungerer på din pc. Af denne grund ville ændring af RAM være nok til at løse problemet. Afhængigt af dit bundkort og systemkonfiguration skal du købe et nyt RAM -modul og installere det på din computer.
Hvis du ikke ved, hvordan du gør det, skal du tage det til dit nærmeste servicecenter. Fortæl dem, at du vil opdatere og ændre RAM, betale dem for RAM og installationsgebyrer, og de vil gøre det for dig.
Forhåbentlig hjalp en af disse løsninger med, at G-Sync ikke virkede på dit Windows PC-problem. jegHvis du har spørgsmål eller forespørgsler om denne artikel, så kommenter nedenfor, og vi vender tilbage til dig. Sørg også for at tjekke vores andre artikler om Tips og tricks til iPhone,Android tips og tricks, PC tips og tricksog meget mere for mere nyttig information.


![Liste over bedste brugerdefinerede ROM til Sony Xperia 5 II [Opdateret]](/f/c4f60d6eaad3467b9da05be863616532.jpg?width=288&height=384)