Sådan repareres Roblox, der ikke starter
Miscellanea / / October 16, 2021
Når det kommer til en af de uafhængige online gaming -platforme, der også tilbyder spiludvikling dengang Roblox er en af dem. Den er tilgængelig på Windows, Xbox, Android, iOS, macOS, Macintosh osv. Operativsystemer, der giver spillerne mulighed for at nyde spil selv på den lavere konfiguration. Nogle spillere rapporterer dog, at Roblox ikke lanceres i 2021 på grund af nogle uventede årsager.
Hvis du også er et af ofrene, skal du sørge for at følge denne fejlfindingsguide fuldstændigt. Normalt er der to traditionelle måder at spille Roblox -spil på Windows -computeren, f.eks. Ved hjælp af webbrowseren eller installation af Roblox -launcher på din pc via Microsoft Store. Men der kommer flere rapporter om, at Roblox ikke starter på pc, og det får naturligvis spillere til ikke at komme ind i Roblox -spillene.
Sideindhold
- Hvorfor vil Roblox ikke starte?
-
Sådan repareres Roblox, der ikke starter | Opdatering i 2021
- 1. Kør som administrator
- 2. Slet Roblox AppData -mappe
- 3. Sørg for, at proxyserveren for LAN er deaktiveret
- 4. Skyl DNS -server
- 5. Kontroller Roblox serverstatus
- 6. Tænd for din router
- 7. Prøv en anden browser
- 8. Opdater grafikdrivere
- 9. Opdater Windows OS Build
- 10. Luk baggrundsopgaver
- 11. Udfør en ren opstart
- 12. Brug en VPN -service
- 13. Geninstaller Roblox Desktop App
Hvorfor vil Roblox ikke starte?
Det ser ud til, at der er et par mulige årsager bag et sådant problem, som vi kort har nævnt her. Et spil, der ikke starter på pc, indikerer, at spilstarteren måske ikke har administratorrettigheder, eller at pc'en kører en forældet grafikdriver eller endda en forældet Windows OS -build.
Derudover en inkompatibel pc -konfiguration, manglende eller ødelagte spilfiler, unødvendig baggrund kørende opgaver, problemer med de installerede spilfiler, overclocking med CPU/GPU osv. kan forårsage sådanne problemer. Heldigvis har vi her nævnt alle de mulige løsninger, der kan løse, at spillet ikke starter et problem.
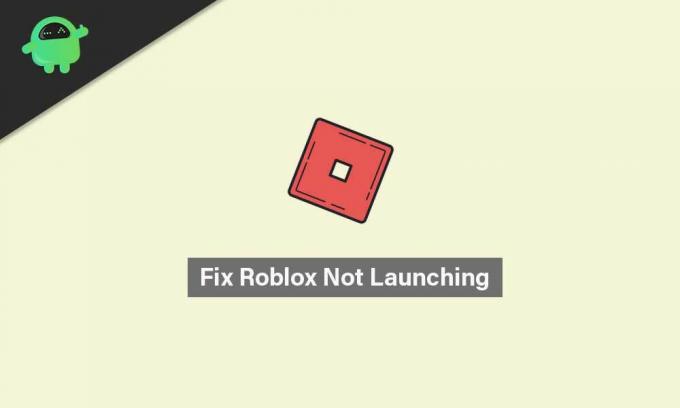
Sådan repareres Roblox, der ikke starter | Opdatering i 2021
Så lad os springe ind i fejlfindingsguiden nedenfor uden at spilde mere tid.
1. Kør som administrator
Det er muligt, at din Roblox -launcher ikke har administratoradgang til dit system for at køre det korrekt. I dette scenarie starter spilstarteren ikke let, da systemet ikke tillader det. For at gøre det:
- Højreklik på den Roblox exe genvejsfil på din pc.
- Vælg nu Ejendomme > Klik på Kompatibilitet fane.
- Aktiver Kør dette program som administrator afkrydsningsfelt.
- Klik på ansøge og vælg Okay for at gemme ændringer.
Når du har aktiveret administratortilgang til Roblox -launcher (desktop -app) på din Windows -computer, kan du nu åbne den uden fejl. Hvis du modtager den samme fejl, skal du dog følge en anden metode.
2. Slet Roblox AppData -mappe
Nogle gange kan en beskadiget eller manglende appdatamappe i spillet begynde at være i konflikt med selve spillet. Så det er bedre at fjerne appdatamappen på din computer for at opdatere den.
- Åben File Explorer > Gå til følgende bibliotek: (Hvis du har installeret Roblox på et andet bibliotek, skal du gå derover)
C: \ brugere \ ditbrugernavn \ appdata \ local \
- Søg efter Roblox-mappen, og dobbeltklik på den for at åbne.
- Sørg for at kopiere/indsætte alle filer i denne appdatamappe som en sikkerhedskopi.
- Når det er gjort, skal du vælge appdatamappen og trykke på Shift + Slet nøgler til permanent sletning.
- Endelig genstart din computer for at anvende ændringer, og prøv at starte Roblox -skrivebordsprogrammet igen. (slettede appdatafiler oprettes automatisk, når du starter Roblox)
3. Sørg for, at proxyserveren for LAN er deaktiveret
Hvis proxyserveren er aktiveret af en eller anden grund på din computer til LAN -indstillingerne, er chancerne er store nok til, at du kan opleve problemer med Roblox lancering eller forbindelse til server. Så deaktivering af proxyserveren til LAN er påkrævet. For at gøre det:
Annoncer
- Klik på Start menu> Søg efter internet muligheder ved at skrive det og derefter åbne det.
- Gå til Forbindelser fane> Klik på LAN -indstillinger mulighed.
- Under Proxyserver titel, vil du se 'Brug en proxyserver til dit LAN' mulighed.
- Lige fjern markeringen afkrydsningsfeltet for at slukke det.
- Når det er gjort, skal du klikke på Okay for at gemme ændringer.
- Sørg for at genstarte din pc for at ændre effekter med det samme.
- Nu er du god til at køre Roblox.
4. Skyl DNS -server
Måske er IP -konfigurationen eller DNS -serveren blevet ødelagt af en eller anden grund på din computer. I så fald kan dit system muligvis ikke oprette forbindelse til spilserverne eller online streamingtjenester. Det er bedre at skylle DNS -serveren fuldstændigt for at genvinde IP -konfigurationen korrekt. At gøre dette:
- Klik på Start menu> Type cmd i søgelinjen.
- Højreklik på Kommandoprompt fra søgeresultatet.
- Klik på Ja hvis du bliver bedt om det af UAC.
- Kommandopromptvinduet åbnes.
- Indtast følgende kommando, og tryk på Gå ind for at skylle DNS -serveren på din pc:
ipconfig /flushdns
- Denne metode skyller DNS Resolver -cachen med succes på din computer.
- Sørg for at genstarte pc'en, og prøv at køre Roblox desktop -appen igen.
5. Kontroller Roblox serverstatus
Hvis ingen af ovenstående metoder fungerede for dig, kan du prøve at tjekke den officielle Roblox serverstatus side, om der sker et teknisk problem eller ej. Hvis der er et problem med tjenesten, betyder det, at du skal vente et par timer, indtil problemet er løst af udviklere.
Men hvis der ikke er noget problem, og alle tjenesterne kører godt, betyder det, at der er et problem med din egen pc eller netværksenhed.
Annoncer
6. Tænd for din router
Når du kommer til netværksenheden, hvis du bruger den kablede (ethernet) forbindelse på din pc, skal du sørge for at skifte til det trådløse (Wi-Fi) netværk for at kontrollere, om der er et problem. Ellers, hvis du kun bruger Wi-Fi, kan du prøve at udføre strømcyklussen på din router. At gøre det:
- Sluk Wi-Fi-routeren, og vent på, at LED-indikatorerne holder op med at blinke.
- Tag nu strømforsyningen ud, og vent i cirka 30 sekunder.
- Tilslut strømadapteren igen, og tænd for routeren.
- Til sidst skal du konfigurere IP -konfigurationen igen og oprette forbindelse til netværket for at kontrollere, om der er et problem.
7. Prøv en anden browser
Hvis du i givet fald bruger en webbrowser på computeren til at få adgang til og spille Roblox -spil, så sørg for at prøve at kontrollere det samme i en anden webbrowser. Nogle gange kan det også være muligt, at den eksisterende webbrowser har nogle problemer med cachedata, fejl, udvidelsesproblemer, problemer med browserhistorik osv.
8. Opdater grafikdrivere
Sørg for at prøve at opdatere driveren til dit grafikkort på pc'en for at kontrollere, om der er et problem. Hvis du føler, at du ikke har opdateret GPU -driveren et stykke tid, skal du tjekke efter opdateringen og installere den (hvis tilgængelig). At gøre dette:
- Trykke Windows + X nøgler til at åbne Hurtig start -menu.
- Klik nu på Enhedshåndtering fra listen> Dobbeltklik på Displayadaptere.
- Højreklik på det dedikerede grafikkort, du bruger.

- Vælg derefter Opdater driver > Vælg at Søg automatisk efter drivere.
- Hvis der er en opdatering tilgængelig, downloades og installeres den seneste version automatisk.
- Når det er gjort, skal du sørge for at genstarte din computer for at anvende ændringer.
9. Opdater Windows OS Build
Vi anbefaler altid vores læsere at prøve at opdatere Windows OS build periodisk for at holde sig opdateret med systemet. Et forældet system kan blive ustabilt, buggy eller have kompatibilitetsproblemer med andre programmer. At gøre det:
- Trykke Windows + I nøgler til at åbne Windows -indstillinger menu.
- Klik derefter på Opdatering og sikkerhed > Vælg Søg efter opdateringer under Windows opdatering afsnit.
- Hvis der er en funktionsopdatering tilgængelig, skal du vælge Download og installer.
- Det kan tage et stykke tid at fuldføre opdateringen.
- Sørg for at genstarte computeren for at installere opdateringen fuldstændigt.
- Endelig kan du kontrollere, om Roblox Not Launching -problemet stadig er der eller ej.
10. Luk baggrundsopgaver
Der er ikke noget at sige mere, når det kommer til baggrundsprocesser, der kører på Windows -computeren. For meget baggrund, der kører tredjepartsopgaver, kan forårsage flere problemer med appstart eller overhovedet systemydelse. Det er en god idé kun at blive ved med at køre de tredjepartsprogrammer, der er nødvendige. Sådan lukker du alle unødvendige tredjeparts baggrundsopgaver:
- Trykke Ctrl + Shift + Esc nøgler til at åbne Jobliste.
- Klik nu på Processer fane> Klik for at vælge opgaver, der unødigt kører i baggrunden og bruger nok systemressourcer.
- Klik på Afslut opgaven at lukke den en efter en.
- Når det er gjort, skal du genstarte dit system og kontrollere for problemet.
11. Udfør en ren opstart
Udførelse af en ren opstart på din Windows -computer kan også hjælpe dig med at reparere flere systemydelser. Det deaktiverer dybest set alle unødvendige opstartsprogrammer fra tredjepart på systemet. Det kan du gøre ved at følge nedenstående trin:
- Trykke Windows + R nøgler til at åbne Løb dialog boks.
- Skriv nu msconfig og slå Gå ind at åbne System konfiguration.
- Når vinduet åbnes, skal du gå til Services fane.
- Klik på Skjul alle Microsoft -tjenester afkrydsningsfelt> Klik på Slå alt fra.
- Klik på Okay og luk vinduet.
- Endelig genstart din computer for at anvende ændringer, og kontroller, om Roblox ikke starter problemet igen.
12. Brug en VPN -service
Det kan også være muligt, at din internetforbindelse typisk er målrettet mod en bestemt serverregion, naturligvis din nuværende region. Men hvis du bruger en VPN -server og vælger en anden region eller en anden placering end den nuværende, kan den i nogle tilfælde begynde at fungere korrekt.
VPN (Virtual Private Network) er et af de nyttige værktøjer eller tjenester, der let kan udføre jobbet. Der er flere gratis og betalte VPN -tjenester tilgængelige online, som du kan bruge på din computer. Men husk, at brug af en VPN kan forårsage input -forsinkelser, højere ping -latenstid osv. Hvad angår online- eller multiplayer -spil.
13. Geninstaller Roblox Desktop App
Hvis intet ser ud til at fungere for dig, skal du sørge for at afinstallere og geninstallere Roblox -skrivebordsprogrammet på din Windows -computer for at kontrollere problemet. For at gøre det:
- Først og fremmest skal du sørge for, at alle baggrundsbaserede programmer er lukket.
- Tryk nu på Windows + I nøgler til at åbne Windows -indstillinger.
- Klik på Apps > Under Apps og funktioner sektion, søg efter Roblox desktop -appen på listen over installerede programmer.
- Klik på Roblox og vælg Afinstaller.
- Hvis du bliver bedt om det, skal du følge instruktionerne på skærmen for at fuldføre afinstallationsprocessen.
- Når det er gjort, skal du genstarte din pc for at anvende ændringer> Gå til Microsoft Store app.
- Søge efter Roblox og installer det på pc'en ved at klikke på Få.
- Åbn Roblox, log ind på din eksisterende konto, og begynd at spille dit spil.
- God fornøjelse!
Det er det, fyre. Vi håber, at du har fundet denne vejledning nyttig. For yderligere forespørgsler, lad os vide det i kommentaren herunder.



