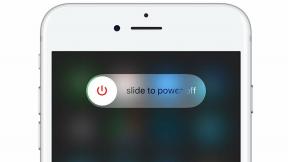Fix: Tastatur fungerer ikke i Windows 11
Miscellanea / / October 16, 2021
Windows 11 er det nyeste operativsystem fra Microsoft, der er efterfølgeren til Windows 10 OS. Den stabile opbygning er ganske god til daglig brug, men når det kommer til fejl eller problemer, kan der altid være en chance for at have det i visse aspekter overhovedet. Nu er flere brugere begyndt at rapportere, at Tastatur fungerer ikke uventet i Windows 11. Hvis du også står over for det samme, kan du følge denne vejledning for at løse det.
Det ser ud til, at tastaturet er et af de vigtigste eksterne enheder til computere, og det kan stå over for forbindelsesproblemer eller ikke registrere inputproblemer i nogle tilfælde. Windows OS kan afbryde eller afvise forbindelsen til tastaturet på grund af driverproblemet, portproblemet, defekt tastatur eller andre potentielle fejl. Sørg for at dobbelttjekke forbindelsen ved at tage stikket ud og tilslutte det igen.
Sideindhold
-
Fix: Tastatur fungerer ikke i Windows 11
- 1. Genstart Windows 11 -systemet
- 2. Prøv at bruge en anden USB -port
- 3. Prøv at bruge et andet tastatur
- 4. Slå tastaturfunktionen på skærmen fra
- 5. Opdater tastaturdriver
- 6. Geninstaller tastaturdriveren
- 7. Deaktiver filtertaster, Sticky Keys og Toggle Keys
Fix: Tastatur fungerer ikke i Windows 11
Her har vi givet et par mulige løsninger, der skal hjælpe dig. Lad os nu springe ud i det uden at spilde mere tid.
1. Genstart Windows 11 -systemet
Du bør genstarte din Windows 11 -computer for at kontrollere, om der overhovedet er problemer med systemfejl eller cache -data. En simpel genstart til systemet kan løse flere midlertidige problemer på et øjeblik. Så klik på Start -menu ikon> Klik på Strømikon > Vælg Genstart.
2. Prøv at bruge en anden USB -port
Det kan også være muligt, at den eksisterende USB -port på en eller anden måde har nogle problemer, eller at forbindelsen ikke passer korrekt med tastaturets USB -kabel. Prøv at slutte USB'en til en anden port for at kontrollere, om problemet er opstået.
3. Prøv at bruge et andet tastatur
Du bør også prøve at bruge et andet tastatur på Windows 11-computeren til at krydstjekke, om der er et problem med systemet eller selve tastaturet. Hvis det sekundære tastatur heller ikke virker, betyder det, at du skal undersøge systemkonfigurationen eller driverproblemet dybt ved at følge de næste metoder en efter en.
4. Slå tastaturfunktionen på skærmen fra
Chancerne er også store for, at dit Windows 11-system bruger tastaturet på skærmen, fordi det er blevet aktiveret ved en fejl eller du har gjort det uventet. Så der er ikke noget at bekymre sig om, fordi du nemt kan deaktivere tastaturfunktionen på skærmen på din Windows 11. For at gøre det:
- Tryk på Windows + I nøgler til at åbne Windows -indstillinger.
- Klik på Tilgængelighed fra venstre rude> Rul ned i højre rudevindue.
- Klik på Tastatur > Klik på Tastatur på skærmen for at slukke kontakten. (Hvis den allerede er tændt)
- Hvis det allerede er slukket, skal du sørge for at tænde det og derefter slukke det igen for at opdatere systemfejlen.
5. Opdater tastaturdriver
Det er ret almindeligt for Windows -brugere, at en forældet eller beskadiget enhedsdriver kan forårsage flere problemer med forbindelsen eller stabiliteten, og derfor tastaturdriveren. Prøv bare at opdatere tastaturdriveren, hvis du ikke har opdateret det et stykke tid. At gøre dette:
- Tryk på Windows + X nøgler til at åbne Hurtiglinkmenu.

- Vælg nu Enhedshåndtering ved at klikke på den.

Annoncer
- Når Device Manager -grænsefladen åbnes, skal du kigge efter 'Tastaturer'.
- Dobbeltklik på tastaturet for at udvide listen> Højreklik på det tilsluttede tastatur.
- Vælg Opdater driver > Vælg Søg automatisk efter drivere.
- Hvis der er nogen opdatering tilgængelig, downloades og installeres den automatisk.
- Endelig genstart din computer for at anvende ændringer.
- Gør de samme trin for din tilsluttede mus fra 'Mus og andre pegeredskaber'.
- Sørg for at genstarte din pc/bærbare computer for at anvende ændringer, når alt er gjort.
6. Geninstaller tastaturdriveren
Hvis ovenstående metode ikke fungerede for dig, kan du prøve at geninstallere tastaturdriveren på pc'en for at kontrollere problemet igen. For at gøre det:
- Tryk på Windows + X nøgler til at åbne Hurtiglinkmenu.
- Klik på Enhedshåndtering > Dobbeltklik på tastaturet for at udvide listen.
- Højreklik på det tilsluttede tastatur> Vælg Afinstaller enhed.
- Følg vejledningen på skærmen for at fuldføre afinstallationsprocessen.
- Endelig genstart din computer for automatisk at geninstallere tastaturdriveren.
Men hvis tastaturdriveren ikke bliver installeret automatisk, skal du gå til producentens websted og download den nyeste tastatur-/trackpad -driver til din specifikke computermodel, og installer den derefter.
7. Deaktiver filtertaster, Sticky Keys og Toggle Keys
Sørg for at deaktivere filternøgler, klæbrige nøgler og skiftetaster for at kontrollere problemet igen. For at gøre det:
Annoncer
- Klik på Windows -indstillinger menu (tandhjulsikon) fra proceslinjen eller Start -menuen.
- Gå nu til Let adgang > Klik på Tastatur.

- Rul ned på listen og sluk alle Filtrer nøgler, Sticky Keys, og Skift taster en efter en.
- Endelig genstart din computer for at anvende ændringer.
Det er det, fyre. Vi går ud fra, at denne vejledning var nyttig for dig. For yderligere forespørgsler kan du kommentere herunder.