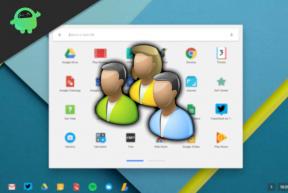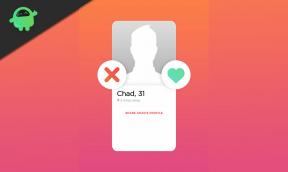Windows 11-kamera fungerer ikke Problem, hvordan løses det?
Miscellanea / / October 23, 2021
Webcam problemer er ret almindelige blandt desktop- eller bærbare brugere over hele kloden, og især når folk interagerer med andre online i denne COVID-19-pandemi. Så at have et fuldt funktionelt webkamera på din Windows-computer er virkelig vigtigt for at tage onlinekurser eller officielle møder. Nu nogle Windows 11 brugere rapporterer, at webkameraet ikke virker af nogle uheldige årsager.
Nå, hvis du også er et af ofrene og ønsker at løse dette problem så tidligt som muligt, så sørg for at følge denne fulde fejlfindingsvejledning fuldstændigt. Nu kan det vise en sort skærm, eller kameralyset kan være slukket, eller webcam-forbindelsen er i de fleste tilfælde ikke stærk nok til computeren. Mens softwarerelaterede problemer, forkert webcam-konfiguration og endda nogle andre problemer kan findes.

Sideindhold
-
Windows 11-kamera fungerer ikke Problem, hvordan løses det?
- 1. Tjek webcam-kompatibilitet med Windows 11
- 2. Genstart din pc
- 3. Se efter opdatering af kameradriver
- 4. Installer ventende Windows -opdateringer
- 5. Tjek kameraets privatlivsindstillinger og adgang
- 6. Afdæk låget på webcam
- 7. Krydstjek webcamforbindelser
- 8. Tjek, om webcam har en fysisk switch
- 9. Aktiver Webcam i Enhedshåndtering
- 10. Slå antivirussoftware fra
- 11. Tjek valgfrie opdateringer til drivere
- 12. Geninstaller webcam-enhed (driver)
- 13. Tjek kamera-appen
Windows 11-kamera fungerer ikke Problem, hvordan løses det?
Nogle gange kan problemer med hardwaren eller softwaren være en af hovedårsagerne til, at kameraet ikke fungerer, fordi det ikke indikerer eller smider nogen form for fejl på pc'en. Så medmindre du falder ind i det problem, er du måske ikke i stand til at forstå, hvad der foregår. I sekundære mulige scenarier kan webkameraet være beskadiget eller inkompatibelt med din pc, eller nogle andre tredjepartsapps er i konflikt.
Som vi siger, er de fleste af Windows-webkameraproblemerne næsten relateret til softwaren. Ifølge nogle rapporter, hvis Windows 11 OS ikke har tilladelser til kameraet eller webcam-applikationen, kan det i sidste ende blokere kameraadgangen overhovedet. Derudover er problemer med webcam-driver, problemer med USB-port, nogle forstyrrelser med webcam, systemfejl, kameraets privatlivsindstillinger osv. andre mulige årsager derude.
1. Tjek webcam-kompatibilitet med Windows 11
Først og fremmest bør du prøve at tjekke webkameramodellen, om den er fuldt kompatibel med dit Windows 11 OS eller ej. Hvis i tilfælde af, at det eksterne webcam er meget ældre, er chancerne store for, at det muligvis ikke er kompatibelt med den nyere version af Windows OS. Det er bedre at tjekke webcam-boksen grundigt ud eller bare gå over til den officielle hjemmeside og søge efter den bestemte webcam-model for yderligere information.
Hvis webkameraet ikke understøtter din Windows 11-computer, skal du sørge for at krydstjekke det ved at oprette forbindelse til en anden computer, der også kører på Windows 11 eller Windows 10 eller endnu ældre version for at sikre det. Hvis webkameraet kun understøtter Windows 10 eller den forrige generation, skal du købe et nyt webcam til din Windows 11-kompatibilitet.
Hvorimod hvis webkameraet er kompatibelt med en anden Windows 11-kørende computer, bør du tjekke andre løsninger nedenfor for at fortsætte med at fejlfinde hovedkonflikten.
2. Genstart din pc
Den anden ting, du kan gøre, er simpelthen at genstarte pc'en for at kontrollere, om den fungerer godt eller ej. Nogle gange kan ethvert midlertidigt systemfejl eller cachedataproblem på computeren forårsage sådanne konflikter. Så en normal genstart til systemet kan nemt løse problemet i de fleste tilfælde. Hvis denne løsning ikke kom til nytte, så tjek også andre metoder.
3. Se efter opdatering af kameradriver
Hvis du bruger en forældet eller beskadiget kameradriver på Windows 11-computeren, kan det forårsage flere problemer med webkameraet, såsom ikke-fungerende eller stabilitetsproblemer eller kvalitetsproblemer osv. Sørg for at opdatere kameradriveren ved at følge nedenstående trin:
Annoncer
- Tryk på Windows + X nøgler til at åbne Hurtiglinkmenu.
- Klik nu på Enhedshåndtering for at åbne det > Dobbeltklik på Kameraer.

- Højreklik på den Integreret kamera eller eksternt webcam > Vælg Opdater driver.
- Klik på Søg automatisk efter drivere > Vent på, at processen er fuldført.
- Hvis der er en tilgængelig opdatering, kontrollerer systemet automatisk efter den og installerer opdateringen.
- Når det er gjort, skal du sørge for at genstarte systemet for at anvende ændringer.
Det anbefales også stærkt at notere dit specifikke computermodelnummer eller bundkortets modelnummer og derefter gå over til respektive producents websted direkte for at downloade og installere den nyeste webcam -driver (gælder for bærbarens integrerede webcam kun).
Hvis du bruger et eksternt webcam, skal du gå over til det respektive webkams producentens websted og tag den nyeste driver til din specifikke model, og installer den derefter korrekt på Windows 11 computer.
Annoncer
4. Installer ventende Windows -opdateringer
Chancerne er også store for, at du ikke har opdateret din Windows OS-build i et stykke tid, og den bliver enten forældet, eller den nuværende build er buggy nok på en eller anden måde. I det scenarie vil vi anbefale dig at tjekke for de afventende Windows-opdateringer og installere dem én efter én. For at gøre det:
- Tryk på Windows + I nøgler til at åbne Windows-indstillinger.
- Klik på Windows opdatering fra venstre rude> Klik på Søg efter opdateringer.

- Systemet vil automatisk begynde at søge efter tilgængelige opdateringer. Hvis det er tilgængeligt, giver det dig besked.
- Bare klik på Download og installer knappen for at starte opdateringen.
- Det kan tage noget tid at fuldføre download- og installationsprocessen. Så hav lidt tålmodighed.
- Til sidst vil systemet bede dig om at genstarte det. Bare genstart computeren for at anvende ændringer med det samme.
5. Tjek kameraets privatlivsindstillinger og adgang
Nogle gange kan en forkert konfiguration eller enhver deaktiveret indstilling i kameraindstillingerne eller kameramenuen forårsage et sådant problem overhovedet. Husk, at du skal konfigurere kameraets privatlivsindstillinger på Windows 11, hvilket er vigtigt for at fungere korrekt med webcam. At gøre dette:
- Tryk på Windows + I nøgler til at åbne Windows-indstillinger.
- Klik på Fortrolighed og sikkerhed fra venstre rude > Rul nu lidt ned i højre rudevindue.
- Her finder du ud af Kamera mulighed under App-tilladelser afsnit.
- Klik derefter på Kamera > Sørg for at tænde for det Kameraadgang skifte.
- Derefter tænde for det Giv apps adgang til dit kamera skifte > Hvis du står over for problemer med kameraet på en specifik applikation, skal du også slå appen til fra listen.
- Når du er færdig, skal du rulle lidt ned og sørge for at tænde for det Giv desktop-apps adgang til dit kamera skifte.
Når du har justeret disse indstillinger, skal du sørge for at tjekke for kameraappen, om webkameraet fungerer eller ej.
6. Afdæk låget på webcam
Det ser ud til, at de fleste eksterne eller interne webcams kommer med et dæksel/låg for at blokere kameraadgangen, hvilket kan forhindre privatlivsproblemer. Nogle apps eller hackere kan nemt få adgang til dit webcam, men hvis kameraet er dækket, kan webkameraet ikke fange noget. Hvis webcam-låget er dækket, vil din kameralinse også være sikker mod ridser eller støv.
7. Krydstjek webcamforbindelser
Det ser ud til, at webkameraet ikke fungerer på din Windows 11-computer på grund af nogle forbindelsesproblemer. Det eksterne webcam kan tilsluttes via USB eller Bluetooth. Det er unødvendigt at sige i begge tilfælde, at USB-forbindelsen eller -porten og Bluetooth-forbindelsen kan forårsage problemer, hvis de ikke er korrekt forbundet med webcam eller pc.
Så sørg for at tjekke USB-porten ud, eller prøv at oprette forbindelse til en anden USB-port. På samme måde, hvis dit webcam bruger Bluetooth, skal du sørge for at oprette forbindelse korrekt til Bluetooth på din pc. Hvis du står over for forbindelses- eller parringsproblemer med Windows 11, kan du tjekke vores guide til Løs problemet med Bluetooth, der ikke virker på Windows 11.
8. Tjek, om webcam har en fysisk switch
De fleste af de nyere eksterne webcams har en fysisk kontakt til at tænde/slukke det manuelt. Hvis dit webcam også har den samme knap eller kontakten, skal du sørge for at slukke og tænde for det flere gange for at kontrollere, om problemet er. Det er klart, at du skal tænde det, før du forsøger at få adgang til webcam direkte eller via appen.
9. Aktiver Webcam i Enhedshåndtering
Hvis dit webcam på en eller anden måde er deaktiveret på din Windows 11-computer, kan du muligvis modtage fejlen. Så du skal manuelt tjekke for det samme og aktivere webcam i Enhedshåndtering ved at følge nedenstående trin:
- Tryk på Windows + X nøgler til at åbne Hurtiglinkmenu.
- Klik nu på Enhedshåndtering for at åbne det > Dobbeltklik på Kameraer.
- Højreklik på den Integreret kamera eller eksternt webcam > Vælg Aktiver enhed.
- Genstart systemet for at tjekke for webcam-problemet.
Men hvis webkameraet allerede er aktiveret, vil vi anbefale dig at vælge Deaktiver enhed og derefter genaktivere det igen for at opdatere systemfejlen (hvis nogen).
10. Slå antivirussoftware fra
Nogle gange kan standard- eller tredjeparts antivirussoftwaren aggressivt blokere din kameraadgang eller blokere kameratilladelser på applikationen. Hvis du bruger Windows Defender eller et andet tredjeparts antivirusprogram på din Windows 11 så sørg for midlertidigt at deaktivere antivirusscanning og realtidsbeskyttelse for at undgå problem.
- Gå over til Windows-indstillinger > Privatliv og sikkerhed.
- Gå nu til Windows-sikkerhed > Virus- og trusselsbeskyttelse.
- Klik på Administrer indstillinger > Så sluk det Real time beskyttelse mulighed.
- Når du er færdig, skal du sørge for at genstarte din pc for at anvende ændringer.
Hvis du bruger et tredjeparts antivirusprogram, skal du sørge for at slukke det manuelt.
Men hvis du ikke vil deaktivere antivirussoftwaren, vil vi anbefale dig at tilføje de specifikke apps på hvidlisten, som du vil bruge med webcam-adgangen. At tillade adgang til appen kan også løse problemer med adgang til webcam.
11. Tjek valgfrie opdateringer til drivere
Det ser ud til, at Windows 11-operativsystemet også giver brugerne mulighed for at installere driveropdateringer direkte fra pc'en (hvis tilgængelig) ved at følge nedenstående trin:
- Tryk på Windows + I nøgler til at åbne Windows-indstillinger.
- Klik på Windows opdatering fra venstre rude > Klik nu på Avancerede indstillinger.
- Rul lidt ned i højre rudevindue og klik på Valgfri opdateringer under Yderligere muligheder afsnit.
- Her vil du kunne se tilgængelige eller ventende Windows-opdateringer samt driveropdateringer.
- Bare sørg for altid at være opdateret med softwaren og driveren på computeren for at undgå adskillige fejl eller fejl overhovedet.
- Når du er færdig med opdateringsinstallationen, skal du sørge for at genstarte computeren for at anvende ændringer.
12. Geninstaller webcam-enhed (driver)
Hvis ingen af metoderne virkede for dig, så prøv at afinstallere og geninstallere webcam-enheden eller driveren på Windows 11-computeren for at løse problemet med, at webcam ikke fungerer. For at gøre det:
- Tryk på Windows + X nøgler til at åbne Hurtiglinkmenu.
- Klik nu på Enhedshåndtering for at åbne det > Dobbeltklik på Kameraer.
- Højreklik på den Integreret kamera eller den eksterne webcam-enhed > Vælg Afinstaller enhed.
- Klik på Afinstaller igen for at bekræfte opgaven > Vent på, at processen er fuldført.
- Når du er færdig, skal du sørge for at genstarte din computer for at anvende ændringer.
- Efter genstarten geninstallerer Windows 11-systemet automatisk den manglende kameradriver eller kameraenhed (hvis tilsluttet).
Men hvis det ikke bliver installeret af systemet automatisk, så sørg for at notere computerens modelnummer eller bundkortets modelnummer og direkte besøg den officielle producents hjemmeside for at downloade og installere det nyeste webcam chauffør.
Af nogle uheldige årsager, hvis webcam-driveren/-enheden bliver geninstalleret, men problemet fortsætter, bliver du nødt til at følge den næste metode.
13. Tjek kamera-appen
Sørg for endelig at tjekke kameraapplikationen igen på pc'en ved at følge nedenstående trin. Hvis kameraappen åbner korrekt, og kameraet fungerer fint, er du god til at gå. Hvis ikke, så er chancerne store for, at dit webcam (eksternt/internt) er fysisk beskadiget indefra eller har nogle problemer med objektivet.

I det scenarie skal du kontakte den respektive producentsupport (hvis under garanti) eller bare skynde dig til dit nærmeste officielle servicecenter for også at få det tjekket og repareret. Hvis dit budget er stramt, eller webkameraet eller den bærbare computer er et par år gammelt, kan du også besøge det nærmeste computer-/laptopværksted for at få det repareret eller udskiftet med et nyt webcam.
Sådan kan du nemt løse problemet med webcam, der ikke fungerer på din Windows 11-computer.
Det er det, gutter. Vi antager, at denne guide var nyttig for dig. For yderligere spørgsmål kan du kommentere nedenfor.