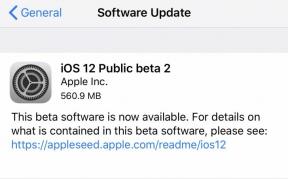Windows 11 -printer fungerer ikke efter opdatering; Hvordan repareres?
Miscellanea / / October 23, 2021
Sammenlignet med de ældre versioner tilbyder Windows 11 her en forbedret brugeroplevelse. Med alle funktionerne og forbedringerne er dette nye operativsystem her for at regere for de kommende år. Windows 11 giver sine brugere mulighed for at optimere brugen af hardwareenheder, såsom printere eller scannere. Det var dog ikke længe siden, da nogle Windows 11-brugere angiveligt hævdede, at deres printer ikke virkede efter opdateringen.

Sideindhold
-
Efter Windows 11 Update, Printer Spooler Fejl: Hvordan rettes det?
- RETNING 1: Se efter Windows-opdateringer
- RETNING 2: Kør printerfejlfinding
- RETNING 3: Opdater de relaterede drivere
- RETNING 4: Afinstaller og geninstaller de relaterede drivere
- FIX 5: Deaktiver firewallen
Efter Windows 11 Update, Printer Spooler Fejl: Hvordan rettes det?
Ifølge de lidende brugere, siden de installerede opdateringen, viser deres printer fejl, hver gang de forsøger at udskrive noget. I nogle andre tilfælde genkender enten deres Windows 11 ikke printeren. Eller der er også klager over, at printeren slet ikke virker. Så i dag i denne artikel vil vi løse alle de nævnte printerproblemer med nogle nemme og hurtige løsninger. For mere information, fortsæt med at læse.
RETNING 1: Se efter Windows-opdateringer
Hvis din Windows 11-printer ikke fungerer efter en opdatering, kan en ny Windows-opdatering måske hjælpe dig. Tjek, om en sådan er tilgængelig, og hvis ja, installer den med det samme. For at gøre det, følg nedenstående trin:
-
Tryk først på Windows + I og start Indstillinger App. Naviger nu til Windows opdatering og klik derefter på Søg efter opdateringer fanen.

- Hvis der er en ny opdatering tilgængelig, vil dit system automatisk downloade den. Processen vil dog tage længere tid end normalt.
RETNING 2: Kør printerfejlfinding
Ligesom Windows 10 kommer det nyeste Microsoft-operativsystem med et indbygget fejlfindingsværktøj. Dette værktøj hjælper med at løse grundlæggende fejl og fejl. Her mens din printer ikke virker efter en opdatering, skal du køre printerfejlfinding og kontrollere, om det hjælper eller ej. For at gøre det, følg nedenstående trin:
- Tryk først på Windows + I og start Indstillinger App.
- Naviger nu til System (fra menuen i venstre rude) og klik derefter på Fejlfinding (fra menuen i højre rude).
-
Klik videre på Andre fejlfindere, og derefter fra listen over muligheder, se efter Printer.

- Klik på Løb fane, der er knyttet til indstillingen Printer, og det vil køre fejlfinderne.
RETNING 3: Opdater de relaterede drivere
Opdatering af printerdriverne (relaterede) hjalp brugerne, mens de stod over for problemer med deres printer på Windows 11. Du kan også prøve den samme metode ved at følge rettelserne nedenfor:
-
Gå først til skrivebordets søgelinje, skriv Enhedshåndtering, og start det relevante søgeresultat.

- Nu inde i Vinduet Enhedshåndtering, udvid Udskriv køer sektion, find den nødvendige driver, højreklik på den og vælg derefter indstillingen Opdater driver.
- På den næste prompt, klik på Søg automatisk efter drivere og lad det bearbejde på egen hånd.
RETNING 4: Afinstaller og geninstaller de relaterede drivere
Hvis opdatering af driverne ikke hjalp dig, så kan du også prøve at afinstallere og geninstallere driverne og kontrollere, om det hjælper eller ej. For at gøre det, følg nedenstående trin:
- Gå først til skrivebordets søgelinje, skriv Enhedshåndtering, og start det relevante søgeresultat.
- Udvid nu i vinduet Enhedshåndtering Udskriv køer sektion, vælg derefter og højreklik på den nødvendige driver, og vælg derefter indstillingen Afinstaller enhed.
- I det næste bekræftelsesvindue skal du klikke på Afinstaller fanen.
- For at geninstallere driveren skal du åbne webbrowseren og finde din printerproducentens downloadcenter.
- Naviger nu til driver download side, og skriv derefter den nøjagtige model af din enhed.
- Når du har fundet den relevante driver, skal du downloade den ved at følge instruktionerne på skærmen.
FIX 5: Deaktiver firewallen
Til sidst, hvis ingen af de ovennævnte rettelser virker for dig, så deaktiver firewallen. Det kan ske, at din firewall er indstillet for sikker til at forhindre printeren i at kommunikere jævnt. For at markere denne mulighed er deaktivering af firewall en effektiv løsning. For at gøre det, følg nedenstående trin:
- Gå først til skrivebordets søgelinje, skriv Windows Defender Firewall og start de relevante søgemuligheder.
- Klik nu på Windows Defender Firewall-skærmen Slå Windows Defender Firewall til eller fra (i menuen i venstre rude).
- Yderligere skal du vælge indstillingen Sluk Windows Defender Firewall for begge Privat netværksindstilling og Offentligt netværksindstilling.
- Tryk til sidst på Okay, og du er færdig.
Dette var de 5 bedste rettelser til at løse problemet "Windows 11-printeren fungerer ikke efter opdatering". I øjeblikket er Windows 11 stadig under udvikling. Derfor er nogle drivere ikke kompatible med OS. Så du skal vente lidt længere på nye forbedringer.
I slutningen af denne artikel håber vi, at alle de oplysninger, der er nævnt her, vil vise sig nyttige og relevante for dig. Hvis du har spørgsmål eller feedback, bedes du skrive en kommentar i kommentarfeltet nedenfor.
Annoncer