Sådan låser du Bootloader op på Infinix Smartphone og låser den tilbage
Miscellanea / / November 14, 2021
Infinix Mobile er en Hong Kong-baseret smartphone-producent, der tilbyder imponerende Android-smartphones i en overkommelig prisklasse, som for det meste er målrettet budgetsegmentets brugere. Men alle Infinix-enhederne kommer med XOS-skind ud af æsken, der kan føles buggy eller ikke så forbedret for de fleste brugere. Det er derfor, du skal vide, hvordan du låser opstartsindlæseren op på Infinix Smartphone og låser den tilbage igen.
Nå, hvis du ikke er klar over oplåsning af bootloader ting så bare rolig. Her vil vi dele alle de nødvendige detaljer og nemme trin med dig til at udføre bootloader-oplåsning på enhver af dine Infinix-enheder. På grund af den manglende optimering eller ikke så attraktiv brugergrænseflade i modsætning til andre Android-smartphones mærker, kan det være muligt, at du vil flashe en brugerdefineret firmware eller aktivere root-adgang på din Infinix enhed.
Så det er værd at nævne det uden oplåsning af bootloaderen, vil du ikke være i stand til at tilpasse din Android-enhed fra rodniveauet (systemniveau). Normale temastartere eller ikoner er måske ikke så nyttige, hvis du er interesseret i at hoppe ind i de ubegrænsede tilpasninger af Android-verdenen, eller hvis du allerede er en Android-nørd. Nu kan du spørge, hvad der egentlig er en låst bootloader? Nå, lad os tage et kort kig.
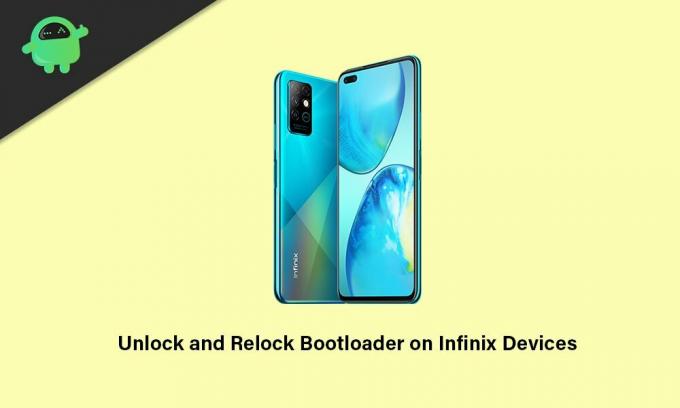
Sideindhold
- Hvad er en bootloader på Android?
- Fordele ved Bootloader Unlocking
- Ulemper ved at låse op for bootloaderen
-
Sådan låses Bootloader op på Infinix Smartphone
- Forudgående krav:
- Trin til at låse op for bootloaderen
- Sådan genlåser du Bootloader på Infinix Smartphone
Hvad er en bootloader på Android?
En bootloader på en hvilken som helst Android-enhed er software eller et sæt programmer, der faktisk kommanderer eller hjælper enheden med at starte op i operativsystemet eller gendannelsestilstanden. Det afhænger grundlæggende af brugeren, i hvilken tilstand enheden skal starte eller tænde. For at forstå det bedre, er en Bootloader en leverandørspecifik billedfil, der indlæser enhedskernen og tillader hardwaren at køre systemet eller gendannelse.
En låst enheds bootloader verificerer altid enhedens sikre opstartstilstand og genkender, om enheden forsøger at starte de signerede billeder fra producenten eller ej. Det betyder, at hvis du prøver at flashe eller starte en tredjepartsfil på en låst bootloader, vil det ikke virke.
Det er en af de sikkerhedsforanstaltninger, der er leveret af hver Android-enhedsproducent for at beskytte systemet og dets partitioner mod eksterne elementer overhovedet, der kan påvirke systemfilerne. Derfor tilbyder enhver Android-smartphone-producent en låst bootloader-tilstand til deres enheder ud af æsken. Men du kan begynde at tilpasse på Android ved oplåsning af bootloaderen meget nemt.
Fordele ved Bootloader Unlocking
Der er et par fordele ved at have en ulåst bootloader på din Infinix-enhed, såsom at du fuldt ud kan tilpasse dit håndsæt fra systemniveau. Derudover kan du flashe enhver tredjeparts firmware (eftermarkedsfirmware) i stedet for at bruge lager ROM eller XOS skin overhovedet.
I mellemtiden kan du også aktivere root-adgang på dit Infinix-håndsæt, og så vil du være i stand til at installere Xposed-modulerne eller Magisk-modulerne. Den bedste del er, at du kan bruge rodfæstede apps på din enhed efter rooting, hvilket vil give dig nogle avancerede niveauydelser eller tilpasninger, som du ikke får på den ikke-rodfæstede enhed.
Interesserede brugere kan også installere en brugerdefineret gendannelsestilstand i stedet for at bruge aktiegendannelsen, som vil tilbyde forskellige muligheder for at gå igennem. En anden ting, vi bør nævne, er, at du nemt kan forbedre batterilevetid, overclock hardwareydelse, afinstallere bloatware eller systemapplikationer ved hjælp af root-adgang.
Annoncer
Ulemper ved at låse op for bootloaderen
Nå, hvis der er gode ting, så burde det også have dårlige ting, og så kan Infinix-enhedsbrugere også opleve nogle uventede problemer. Når vi taler om ulemperne ved oplåsning af bootloader, kan din enhed blive klodset eller sidde fast i boot loop-problemet, hvis du ikke følger trinene og kravene korrekt.
Alternativt kan nogle uheldige brugere opleve, at deres håndsæt bliver meget langsommere end før. Mens oplåsning af bootloaderen bør annullere den officielle garanti på enheden fra producenten (hvis relevant). Håndsættet kan begynde at opføre sig mærkeligt, hvis noget er i konflikt med systemfilerne, fordi en enhed med en ulåst bootloader er mere sårbar over for sikkerhedsrisici eller malwareangreb.
Sådan låses Bootloader op på Infinix Smartphone
Her har vi nævnt alle kravene og downloadlinks, før vi hopper ind i bootloader-oplåsningsmetoden. Så sørg for at følge alt korrekt.
Annoncer
Forudgående krav:
Du skal følge alle de nævnte krav nedenfor for en vellykket og problemfri oplåsningsproces for bootloader.
1. Oplad din enhed
Sørg for at oplade din enhed mindst op til 60 % eller mere, før du gør noget andet, så dit håndsæt ikke lukker ned under oplåsningsprocessen for bootloaderen.
2. Tag backup af din enhed
Vi vil altid anbefale dig tage en fuld sikkerhedskopi af din enheds data før du udfører nogen metoder på systemniveau på grund af bootloader-oplåsningsprocessen, som fuldstændig vil udslette alle interne lagerdata, og til sidst kan du miste dine vigtige filer.
3. Download ADB og Fastboot Binaries
ADB- og Fastboot-drivere eller værktøjer er virkelig nyttige til at køre kommandoer på systemniveau på din tilsluttede enhed ved hjælp af computeren i løbet af få sekunder. Uanset om du vil køre fastboot- eller adb-kommandoer på enheden eller sideloade OTA-filer eller fjerne programmer osv. Du kan tag ADB og Fastboot binære filer her.
4. Download Google USB-drivere
USB-drivere er nødvendige nok til at opbygge en stærk forbindelse mellem enheden og computeren via et USB-kabel til dataoverførsel eller blinkende elementer. Det sikrer en jævn drift uden afbrydelser. Du kan få Google USB-drivere her.
5. Kræver en pc og et USB-kabel
For at udføre bootloader-oplåsningsmetoden på enhver af dine Infinix-smartphones, skal du bruge en Windows-computer og et USB-kabel for at forbinde enheden til pc'en.
Advarsel: Sørg for at oprette en sikkerhedskopi af dine enhedsdata (intern lagring) af sikkerhedsmæssige årsager, fordi oplåsning af bootloaderen vil helt slette de interne data fra enheden. GetDroidTips vil ikke blive holdt ansvarlig for nogen form for skade eller fejl, der kan opstå på din tablet, mens/efter du har fulgt denne vejledning. Du bør vide, hvad du laver, og gøre det på egen risiko.
Trin til at låse op for bootloaderen
- Først og fremmest skal du udpakke Google USB Drivers-mappen på din pc og beholde den på skrivebordsskærmen.
- Udpak nu ADB og Fastboot (zip) i en mappe og flyt den til rodmappen på C:-drevet.
Trin 1: Aktiver udviklerindstillinger
- Gå over til din enhed og gå til Indstillinger > Min telefon.
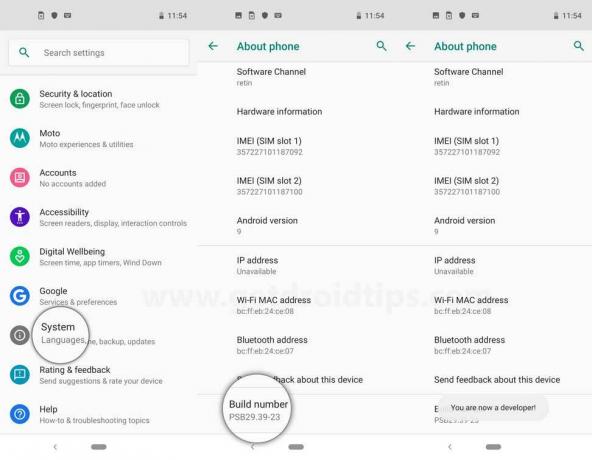
- Du vil se Bygge nummer mulighed > Tryk på den for 7 gange uafbrudt for at aktivere menuen Udviklerindstillinger.
Trin 2: Aktiver USB-fejlretning og OEM-oplåsning
- Gå nu tilbage til hovedet Indstillinger menu.
- Rul ned til bunden af siden og tryk på System.
- Her finder du ud af Udvikler muligheder menu.

- Tryk på den for at åbne > Næste, Tænde for det USB debugging såvel som OEM oplåsning skifte en efter en. [Hvis du bliver bedt om det, så sørg for at Give lov til alt]
Trin 3: Udfør kommando for at låse op for bootloader
1. Gå nu over til den udpakkede Platform Tools-mappe inde i C:-drevet, hvor alle ADB- og Fastboot-filerne er placeret.
2. Klik derefter på mappestien > Type cmd på stangen og slå Gå ind for at åbne kommandopromptvinduet.
3. Tilslut dit Infinix-håndsæt til pc'en ved hjælp af et USB-kabel, som du har modtaget ud af æsken.
4. Sørg for, at USB Debugging-indstillingen er aktiveret på din Infinix-enhed. Bare krydstjek det igen.

5. Du skal modtage 'Tillad USB-fejlretning' pop op på din enheds skærm. Sørg for at trykke på afkrydsningsfeltet for at vælge 'Tillad altid fra denne computer'.
6. Tryk derefter på Okay at fortsætte.
7. Skriv følgende kommando og tryk Gå ind for at kontrollere, om din computer har registreret det tilsluttede Infinix-håndsæt som en ADB-enhed eller ej:
adb enheder
8. Hvis du er tilsluttet og genkendt som en ADB-enhed, vil du se et sæt tilfældige kodenumre i kommandopromptvinduet. Hvis ja, er du god til at gå.
9. Kør nu følgende kommando for at starte dit Infinix-håndsæt til bootloader-tilstand (Fastboot-tilstand):
adb genstart bootloader
10. Når du har startet op i Fastboot-tilstand, vil du se et USB-ikon på enhedsskærmen, der viser Fastboot-tekst.
11. Skriv nu følgende kommando og tryk Gå ind for at bruge Fastboot-tilstanden på din enhed:
fastboot-enheder
EN. Hvis Fastboot-enhed ikke er fundet:
Hvis Fastboot-enheden ikke opdages, og sættet af tilfældige tal ikke dukkede op på kommandopromptvinduet, skal du udføre følgende trin yderligere.
Bemærk venligst: Hvis Fastboot-enheds-id'et registreres normalt, skal du springe de følgende trin over og springe direkte ind trin 12 for at fortsætte med at følge.
- Luk ikke kommandopromptvinduet eller tag USB-kablet ud endnu.
- Trykke Windows + X nøgler til at åbne Hurtig adgangsmenu > Åbn Enhedshåndtering.
- Når Device Manager-grænsefladen åbnes, vil du se 'Android' mulighed under "Andre enheder" afsnit.
- Så, Højreklik på Android > Vælg Opdater driver > Klik på Gennemse min computer for drivere.
- Klik på "Lad mig vælge fra en liste over tilgængelige drivere på min computer" > Vælg 'Vis alle enheder'.
- Klik på Næste > Klik på Har disk > Vælg Gennemse > Klik på android_winusb.inf fil fra skrivebordsgrænsefladen for at vælge den.
- Klik nu videre Åben > Klik på Okay > Klik for at vælge Android Bootloader Interface fra listen.
- Klik derefter på Næste > A 'Opdater driveradvarsel' meddelelse vises på skærmen > Klik blot på Ja at fortsætte.
- Når Windows har opdateret driverne, vil du se en vellykket meddelelse på skærmen.
- Klik på Tæt for at afslutte > Luk også vinduet Enhedshåndtering.
- Gå nu over til kommandopromptvinduet igen > Kør den samme kommando igen, og denne gang skal din tilsluttede enhed vises som en fastboot-enhed.
B. Fastboot-enhed fundet:
Hvis eller når Fastboot-enheds-id'et er fundet for din tilsluttede Infinix-smartphone, skal du fortsætte med at følge nedenstående trin.
12. Kør følgende kommandolinje på kommandopromptvinduet for at låse bootloaderen op på din Infinix-smartphone:
fastboot blinkende oplåsning
13. Med det samme vil du nu se bekræftelses-popup-skærmen på din Infinix-enhed 'Lås Bootloader op?'
14. Tryk blot på Lydstyrke op knappen for at bekræfte Bootloader Unlocking-processen. [Men hvis du ikke vil låse opstartsindlæseren op, skal du trykke på Skrue ned knap]
15. Voila! Du har nemt låst bootloaderen op på din Infinix-enhed.
16. Til sidst skal du køre den sidste kommando i kommandopromptvinduet for at genstarte din enhed i systemet normalt:
fastboot genstart
17. Vent på, at enheden starter op i systemet for første gang, efter at du har låst bootloaderen op, da den fuldstændig sletter alle interne data.
18. Når du er genstartet i systemet, skal du bare gennemgå den indledende opsætningsproces på Infinix-håndsættet, og du er færdig.
Du kan også tjekke vores dybdegående videotutorial om oplåsning af bootloaderen til Infinix-enheder nedenfor.
Sådan genlåser du Bootloader på Infinix Smartphone
Hvis du af visse årsager ikke ønsker at fortsætte med at bruge dit Infinix-håndsæt med en ulåst bootloader på grund af visse årsager, kan du meget nemt gå tilbage til den fabrikslåste bootloader-tilstand. Så lad os springe ind i nedenstående trin uden at spilde mere tid.
Bemærk venligst: For nogle lignende trin kan du tjekke ovenstående metode for nemheds skyld.
1. Først og fremmest skal du gå til enheden Indstillinger menu > Tryk på Min telefon.
2. Tryk på Byg nummer 7 gange løbende at aktivere Udvikler muligheder (hvis ikke slået til endnu).
3. Når den er aktiveret, skal du gå tilbage til den forrige menuside Indstillinger og vælge System.
4. Her finder du ud af Udvikler muligheder menu > Bare tryk på den for at åbne.
5. Aktiver USB debugging skifte og trykke på Okay at bekræfte.
6. Tilslut nu din Infinix-enhed til pc'en ved hjælp af et USB-datakabel.
7. Åbn Fil Explorer (Denne pc) og gå over til mappen ADB Platform Tools inde i C:-drevet.
8. Fra mappen Platformværktøjer, hvor du kan se en masse filer, skal du klikke på stibiblioteket eller -bjælken.
9. Type cmd og ramte Gå ind for at åbne kommandopromptvinduet.
10. Nu, den følgende kommandolinje og tryk Gå ind for at kontrollere, om din enhed er tilsluttet korrekt eller ej:
adb enheder
11. Hvis du er tilsluttet, vil du se en tilfældig kode i kommandopromptvinduet.
12. Kør derefter følgende kommandolinje for at genstarte din enhed i Bootloader (Fastboot Mode):
adb genstart bootloader
13. Når din enhed genstarter i Fastboot-tilstand, vil skærmen vise dig et USB-ikon og Fastboot-tekst.
14. Kør nu følgende kommando for at kontrollere, om din enhed er tilsluttet i Fastboot-tilstand eller ej med pc'en:
fastboot-enheder
15. Hvis det opdages og viser dig et tilfældigt enheds-id, kan du springe ind trin 16. Men hvis Fastboot-enheden ikke opdages, skal du sørge for at følge de yderligere trin, der er nævnt i EN. Hvis Fastboot-enhed ikke er fundet: afsnit ovenfor.
16. Når fastboot-enheds-id er bekræftet på computeren, er du kun to skridt væk for at genlåse bootloaderen.
17. Bare udfør følgende kommandolinje på kommandopromptvinduet for helt at låse enhedens bootloader igen:
fastboot blinkende lås
18. Nu vil du se en bekræftelsesmeddelelse på enhedens skærm, der spørger "Lås Bootloader?"
19. Tryk blot på Lydstyrke op knappen for at låse bootloaderen. [Hvis du ikke ønsker at låse bootloaderen igen, så tryk på Skrue ned knap]
20. Du har nu genlåst bootloaderen på dit Infinix-håndsæt.
21. Kør endelig den sidste kommandolinje for at genstarte din Infinix-enhed i systemet igen:
fastboot genstart
22. Vent på, at enheden starter op i systemet, da det kan tage noget tid. Vær tålmodig.
23. God fornøjelse!
Hvis du vil have en videotutorial om at genlåse bootloaderen til enhver Infinix-enhed, så tjek videolinket nedenfor:
Det er det, gutter. Vi antager, at denne dybdegående guide var nyttig for dig. For yderligere spørgsmål kan du kommentere nedenfor.



