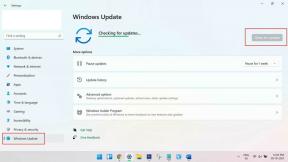Fix: Chromebook-gendannelsesværktøjet fungerer ikke
Miscellanea / / November 17, 2021
Chromebook Recovery Utility er et praktisk værktøj, der hjælper med at reparere Chromebook OS. Dette værktøj bruges til at gendanne enheder, der kører i Chrome OS, og til at oprette en sikkerhedskopi af Chrome OS. Men på det seneste har flere brugere rapporteret, at Chromebook Recovery Utility ikke virker, så de er ikke i stand til at oprette et gendannelsesdrev ved hjælp af det samme værktøj.
Sideindhold
-
Sådan rettes et problem med Chromebook-gendannelsesværktøjet, der ikke fungerer?
- Løsning 1: Download afbrudt:
- Løsning 2: Kan ikke udpakke filen:
- Løsning 3: Bekræftelse mislykkedes:
- Løsning 4: Der er opstået en uventet fejl
- Løsning 5: Chrome OS indeholder ikke i enheden
- Løsning 6: Fjern alle tilsluttede enheder, og start gendannelsen
- Løsning 7: Sikkerhedsmodulet på denne enhed fungerer ikke
Sådan rettes et problem med Chromebook-gendannelsesværktøjet, der ikke fungerer?
Dette problem er ret almindeligt, og det påvirker brugerne på forskellige måder. Lidte brugere får forskellige fejlmeddelelser vedrørende 'Chromebook Recovery Utility fungerer ikke-problemet. Der er flere årsager til de samme fejl, og i denne artikel har vi samlet et par løsninger til at tackle forskellige årsager til, at Chromebook Recovery Utility ikke fungerer. Lad os kigge på det.
Løsning 1: Download afbrudt:
Der opstod en fejl under forsøget på at downloade Chromebook Recovery Utility, hvilket kan skyldes en Wi-Fi-forbindelse. Det samme problem opstår normalt, når du forsøger at oprette et gendannelsesdrev. Her er den bedst mulige løsning at dobbeltklikke på den, hvis du er tilsluttet eller online. Hvis dette trick ikke virker, skal du afbryde og tilslutte netværket igen, skifte til et andet netværk, enten bruge dit mobile hotspot eller blot genstarte pc'en og modemet.
Løsning 2: Kan ikke udpakke filen:
Da du forsøgte at oprette et USB-gendannelsesdrev, stødte du på fejlen "Unable to Unzip File", og du kan følge nedenstående løsninger for at slippe af med den.
- Sørg for, at du har plads nok: Når skærmen bliver sort, og udpakningsprocessen er ufuldstændig, har Chromebook muligvis ikke nok plads. Her skal du sikre dig, at du har mindst 8 GB plads på din Chromebook for at downloade filen; du har brug for mere plads til at downloade og udpakke filen. Den anbefalede kapacitet på Chromebook er 16 GB, og minimumskapaciteten er 8 GB. På samme måde skal du have mindst 4 GB plads på dit SD- eller USB-drev. Derfor, hvis du bruger et 4GB USB- eller SD-kort, anbefales det at vælge et 8GB-drev.
- Kør Chromebook Recovery Utility med administrativ adgang: Når du kører på Windows, skal du sørge for, at Recovery Utility kører for administratoren. Når du kører værktøjet, vises en prompt og beder om administratortilladelse; Klik på Give lov til. På en anden måde kan du også højreklikke på Chrome Recovery Utility og vælge indstillingen Kør som administrator og derefter klikke på Give lov til for at bekræfte handlingen.
- Omformater drevet: Prøv at omformatere SD-kortet eller USB-drevet for at fejlfinde filen, der ikke kunne blive pakket ud.
- Slet drevet: Generelt tørrer Chromebook Recovery Utility drevet, når der oprettes gendannelsesmedier. Derfor dukker der nogle gange virus og malware op på drevet og afbryder denne procedure. Så du skal sikre dig, at ingen skadelige medier eller filer er indlæst på USB eller SD.
Løsning 3: Bekræftelse mislykkedes:
Nogle gange kan problemet "Chromebook Recovery Utility fungerer ikke" opstå som et resultat af bekræftelsesfejlen. Her er den bedst mulige løsning at formatere dit SD-kort eller USB-drev. For at gøre det skal du følge disse trin,
- Tilslut først SD-kort eller USB-drev ind i dit system. Når den vises på skærmen, skal du højreklikke på den.
- Klik derefter på fra undermenuen Format og følg instruktionerne på skærmen for at fuldføre processen.
- Når formateringsprocessen er fuldført, skal du igen downloade og oprette Chromebook Recovery Utility.
- Hvis du ikke kan oprette Chromebook Recovery Utility, skal du gå til det officielle websted for Chromebook Recovery Utility og klikke på Start app mulighed.
- Fra øverste højre hjørne af skærmen skal du klikke på Indstillinger-ikon og vælg Slet genoprettelsesmedier.
- I det næste vindue skal du vælge Vælg det genoprettelsesmedie, du vil slette og klik på Blive ved knap.
- Klik nu på den nyåbnede skærm Slet nu knappen for at fortsætte processen.
- Når du er færdig, skal du klikke på Opret en anden mulighed og vælge et andet genoprettelsesmedie.
Løsning 4: Der er opstået en uventet fejl
Hvis gendannelsesdrevet er beskadiget eller fragmenteret, kan du støde på problemet "Der er opstået en uventet fejl". I dette scenarie skal du bruge et andet SD-kort eller USB-drev. Ellers skal du tilslutte drevet til et andet system og slette alle filerne i drevet. Derefter kan du indlæse en anden kopi af Chrome OS og oprette gendannelsesmediet igen.
Løsning 5: Chrome OS indeholder ikke i enheden
Hvis din enhed ikke har Chrome OS, vil du også støde på problemet "Chromebook Recovery Utility fungerer ikke". Dette indikerer, at Chromebook ikke kan finde gendannelsesbilledet på SD-kortet eller USB-drevet, eller at Chrome OS ikke er installeret på det indsatte drev.
I dit tilfælde, hvis enheden ikke har Chrome OS, skal du slette SD- eller USB-drevet på Windows eller Mac og prøve gendannelsesprocessen igen. Alternativt kan du tilslutte SD- eller USB-drevet med et Chrome OS installeret til enheden og derefter fortsætte proceduren.
Løsning 6: Fjern alle tilsluttede enheder, og start gendannelsen
Når du modtager fejlen "Fjern venligst alle tilsluttede enheder og start gendannelse", så skal du frakobl alle eksterne enheder, inklusive SD-kort, USB-drev, printer, mus og tastatur og eksterne monitorer. Prøv derefter gendannelsesprocessen igen og kontroller, at den nævnte fejlmeddelelse fortsætter eller ej.
Løsning 7: Sikkerhedsmodulet på denne enhed fungerer ikke
Fejlen "Sikkerhedsmodulet på denne enhed virker ikke" indikerer, at du bruger en lånt Chromebook fra arbejdsmiljøet eller skolen. Disse Chromebooks forhindrer dig i at aktivere Power wash eller Developer Mode eller Recovery Mode som standard. For at isolere denne fejl skal du kontakte arbejds- eller skolenetværksadministratoren for at fjerne blokeringen af dem.
Annoncer
I slutningen af denne artikel håber vi, at nogen af ovenstående løsninger helt sikkert vil hjælpe dig med at løse problemet "Chromebook Recovery Utility fungerer ikke" for dig. Hvis du har spørgsmål eller tvivl efter at have læst denne artikel, bedes du efterlade en kommentar i kommentarfeltet nedenfor.