Løst: Spotify-appen virker ikke længere på Windows 11
Miscellanea / / November 19, 2021
Mange mennesker, der har opdateret deres pc til Windows 11, står over for mange problemer med applikations- og driverkompatibilitet. Udviklerne arbejder hårdt på at gøre deres app klar og køre til Windows 11. Men det er der slet ikke endnu. Et sådant problem er, at Spotify-appen ikke længere fungerer korrekt på Windows 11. Appen sender en fejl, der siger "Spotify-appen svarer ikke" og lukker. Dette kan være ret frustrerende, fordi du ikke længere kan nyde musik, mens du arbejder på din bærbare eller pc. Så her i denne artikel har vi samlet nogle rettelser, som du kan prøve for at løse problemet og få Spotify til at køre igen.
I de fleste tilfælde er Spotify-problemer normalt på serverenden. Sådanne problemer har ofte en tendens til at være omkring sange, der ikke virker, sange downloades ikke, afspilningsliste indlæses ikke osv. Kort sagt, Spotify-appen ikke længere virker, er højst sandsynligt på grund af interne serverproblemer. Så vent et par timer og vent på, at problemet løser sig selv. Men hvis ikke, nedenfor er nogle fejlfindingsmetoder til at imødekomme dit problem.
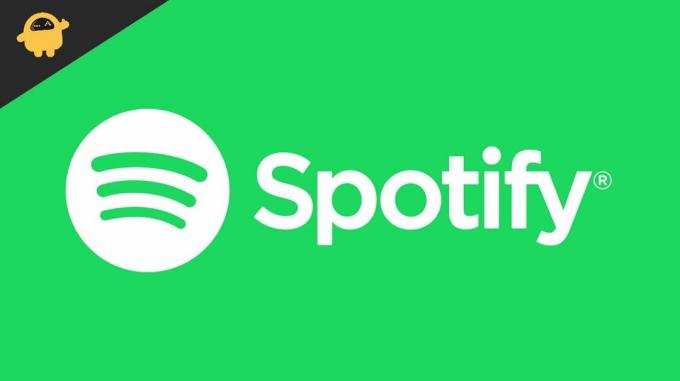
Sideindhold
-
Løst: Spotify-appen virker ikke længere på Windows 11
- Metode 1: Installer Media Feature Pack
- Metode 2: Afinstaller appen og geninstaller
- Metode 3: Brug den anden version af Spotify-appen
- Metode 4: Nedgrader til Windows 10
- Metode 4: Brug webversionen midlertidigt
- Konklusion
Løst: Spotify-appen virker ikke længere på Windows 11
Metode 1: Installer Media Feature Pack
Hvis du bruger en N-version af Windows, kan du muligvis ikke bruge nogen medieafspillere. For eksempel er der en Windows 10 Pro N-version. Disse N-versioner af Windows er fjernet fra medieafspilningsfunktioner til brug i arbejdsstationer og andre arbejdsrelaterede miljøer.
Så hvis du kører en N-version af Windows, vil du måske tilføje Media Feature Pack for at aktivere medieafspilning. Sådan kan du gøre det.
- Åbn startmenuen og søg efter "Valgfri funktion"
- Klik på Tilføj en valgfri funktion.
- Søg efter Media Feature Pack og klik på install.
- Vent til det er færdigt, og genstart din pc.
Tjek nu, om du kan bruge Spotify uden problemer.
Metode 2: Afinstaller appen og geninstaller
Hvis du stadig ikke er i stand til at bruge Spotify, så er det tid til at afinstallere og geninstallere programmet.
- Tryk på Windows+R-tasten for at åbne boksen Kør.
- Indtaste "appwiz.cpl" og tryk enter.
- Højreklik på Spotify fra listen over installerede applikationer.

- Klik på afinstaller og vent på, at afinstallationen er fuldført.
Når det er blevet afinstalleret, besøg denne side for at downloade den seneste version af Spotify-appen. Download og installer nu appen og kontroller, om problemet er løst.
Metode 3: Brug den anden version af Spotify-appen
Faktisk er der to måder, du kan få Spotify på din Windows 11-pc. En er gennem den officielle side, og en anden er gennem Windows Store. Så hvis du har fået din app på din pc fra den officielle side, så er det en god idé at prøve den anden version.
- Åbn Windows Store.
- Søg efter Spotify.
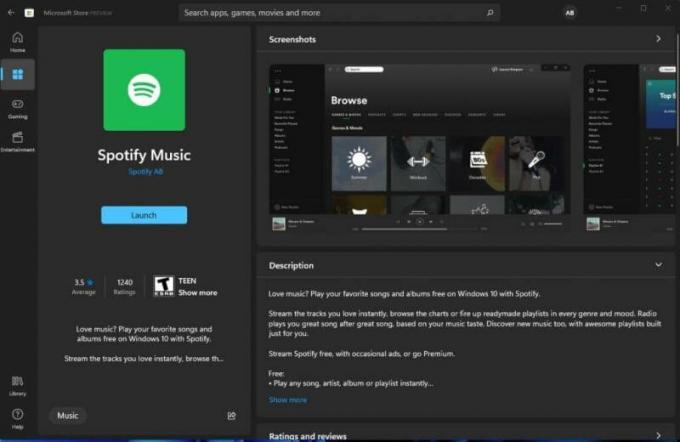
- Klik på Hent og vent på, at den downloader og installerer appen.
Du undrer dig måske over, hvad der er forskellen mellem begge disse versioner af Spotify. Den version, du får fra Spotify, er en traditionel ".exe"-fil, som du kan downloade og installere. Hvorimod versionen i butikken er en UWP-app. UWP står for Universal Windows Platform. Disse apps kører anderledes end de traditionelle.
Annoncer
Metode 4: Nedgrader til Windows 10
Jeg vil ikke lyve. Men windows 11 er der ikke helt endnu. Der er mange problemer med det, især med apps og driverkompatibilitet. Mange mennesker har problemer med Windows 11, der kører deres yndlingsapps. For ikke at nævne hyppige nedbrud. Det bedste bud er at give det lidt tid og nedgradere den nuværende version til Windows 10.
Sådan kan du nedgradere til Windows 10:
- Åbn indstillingsappen ved hjælp af Windows-tasten + I-tasten.
- Gå til gendannelse under System.
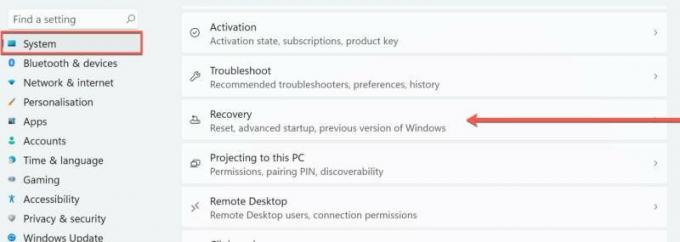
- Hvis du har opdateret fra Windows 10 til 11, bør du kunne se indstillingen "Forrige version af Windows" angivet der.
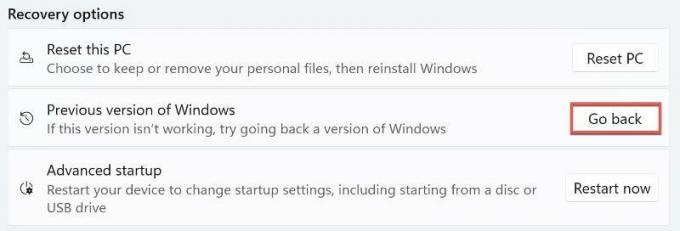
- Klik på Gå tilbage og følg vejledningen på skærmen.
Dette burde kunne føre dig tilbage til Windows 10. Selvom du i nogle tilfælde skal geninstallere Windows 10 fra bunden for at slippe af med Windows 11. Men det er nogle værst tænkelige scenarier.
Annoncer
Metode 4: Brug webversionen midlertidigt
Hvis du ikke kan få appen til at fungere selv efter at have prøvet alle disse muligheder, så er det eneste du kan gøre at bruge webversionen. Web-version kommer også med de fleste af de funktioner, som appen kan tilbyde. Nogle browsere giver os endda mulighed for at installere websiden som en app og åbne den direkte fra startmenuen.
 (Billedkreditter: Spotify)
(Billedkreditter: Spotify)
Edge er et sådant eksempel. Mens du åbner Spotify-webstedet, skal du klikke på de tre prikker i højre hjørne af skærmen og klikke på Apps. Derefter kan du klikke på "Installer dette websted som en app" for at oprette en web-app for webstedet.
Konklusion
Som du kan se, var dette nogle mulige rettelser, som du kan prøve for at løse Spotify-appen ikke længere i Windows 11. For at være ærlig fungerede appen ikke på mange enheder efter Windows 11. Selvom få mennesker virkelig finder disse rettelser nyttige. Så vi deler dem med dig i denne artikel. I værste tilfælde var folk nødt til at geninstallere Windows 10 bare for at få deres yndlingsapps til at fungere igen.
Relaterede artikler:
- Seneste iOS 15-opdatering forårsager problemer med Spotify-baggrundsafspilning
- Sådan rettes Spotify, der ikke virker på Android Auto
- Sådan downloader du musik fra Spotify til dit Wear OS Smartwatch
- Fix: Kunne ikke forbinde Spotify til Discord
- Sådan gendannes slettede afspilningslister på Spotify


