Ret Slow Microsoft Edge på Windows 11 og 10
Miscellanea / / November 19, 2021
Microsoft Edge er en af de hurtigste webbrowsere på verdensplan med en enorm brugerbase med Windows OS. Det bruger lave ressourcer af systemet og indlæser websiderne inden for 2 sekunder. Microsoft leverer jævnligt opdateringer for at forbedre funktionerne og gøre dem populære fra andre browsere som Mozilla Firefox og Google Chrome. Nogle brugere rapporterede dog, at efter den seneste opdatering af Windows 10 og nylancerede Windows 11, Microsoft Edge blev langsom med fejl som Den kunne ikke indlæse en side, fordi systemet ikke er forbundet med internet.
Fejlen i den langsomme Microsoft-browser kan have forskellige årsager i Windows 11, og det er udviklerne arbejder på at løse det, men i Windows 10 er problemet forårsaget af den aktuelle fil i Edge-browseren database. Vi ved også, at browseren indeholder en masse cache ifølge dens brugere, og nogle gange kan udvidelsen skabe problemer. Så her ved vi, hvordan vi kan rette langsom Microsoft Edge på Windows 11 og 10.

Sideindhold
-
Ret Slow Microsoft Edge på Windows 11 og 10
- Indstil søgemaskineside, når du åbner Edge-browseren
- Slet alle Edge Extensions
- Reparer Edge Browser
- Gendan indstillinger for Edge Browser
- Tilmeld dig med ny konto
- Konklusion
Ret Slow Microsoft Edge på Windows 11 og 10
Det er standardbrowseren på alle Windows OS, med en god grund til, at Microsoft Edge er en krom-baseret browser, der understøtter call Google Chrome-udvidelse. Men hvis standardbrowseren behandler langsom eller andre fejl, der får den til at skifte sit alternativ. Så uden nogen forsinkelse, lad os starte med den grundlæggende fejlfinding for at løse problemet ved at rydde cookies og browserhistorik.

- Åbn Edge-browseren og klik på de tre prikker fra øverste venstre hjørne.
- Vælg nu Indstillinger i menuen og rul ned og klik på Ryd browserdata.
- Klik derefter på Hvad skal ryddes, og klik derefter på Ryd for at slette browserhistorikken.
For at rydde cookies skal du og installere enhver tredjepartsapp som C-Cleaner. Derefter kan du køre et indbygget filkontrolværktøj til at reparere alle skader og ødelagte filer i systemet og applikationerne. Bortset fra denne kontrol er enhver opdatering tilgængelig for at løse problemet.

- Åbn Edge-browseren og klik på de tre prikker fra øverste venstre hjørne.
- Vælg nu Indstillinger fra menuen og naviger til Om Microsoft Edge.
- Den vil automatisk søge og downloade opdateringen, hvis den er tilgængelig. Tjek også, at Download opdateringer over målte forbindelser er aktiveret fra vippekontakten.
Indstil søgemaskineside, når du åbner Edge-browseren
I bemærker alle, at hver gang vi åbner Edge-browseren som standard, indlæser den MSN-websiden, og siden indeholder billeder i høj opløsning og diasshow med endeløse nyheder. Det vil dog tage længere tid at indlæse end standardsider, så vi anbefaler, at du åbner browseren med en tom side, som du ændrer fra Edge-browserens indstillinger.

- Åbn Edge-browseren og klik på de tre prikker fra øverste venstre hjørne.
- Klik nu på indstillinger og vælg Start, hjem og nye faner fra venstre menupanel.
- Gå til den første mulighed for When Edge Starts, og vælg åbn disse sider, og læg enhver webside, du vil vise, på startsiden, såsom Google.
- Genstart derefter browseren for at anvende ændringerne og åbne browseren med en ny side.
Slet alle Edge Extensions
Du kan tilføje nye funktioner til din Edge-browser ved at installere udvidelser. Brug af mange udvidelser kan dog forårsage problemer som at gøre siden langsommere, fordi nogle udvidelser automatisk starter, når sider indlæses, f.eks. en oversættelsesannonceblokering osv. Du kan deaktivere eller afinstallere nogle af dem for at øge browserens browsinghastighed.
Annoncer
- Åbn Edge-browseren og klik på de tre prikker fra øverste venstre hjørne.
- Vælg nu Indstillinger fra menuen og naviger til Udvidelser.
- Du vil se alle installationsudvidelser, og derefter skal du slukke eller afinstallere den udvidelse, der bruger mindre af dig.

- Gentag for alle udvidelser, og genstart derefter browseren og kontroller igen, om problemet er løst.
Reparer Edge Browser
Hvis du stadig står over for problemet, er den næste metode at reparere og nulstille Edge-browseren. Microsoft anbefaler reparationsværktøjet, når browseren ikke fungerer eller andre problemer. Før du anvender metoderne, skal du gemme dine fremskridt og lukke browseren.
- Klik på Start-menuen og åbn systemindstillingerne, eller tryk på Windows +i for at gøre det samme.
- Klik nu på Apps fra venstre menupanel på fanen Indstillinger.
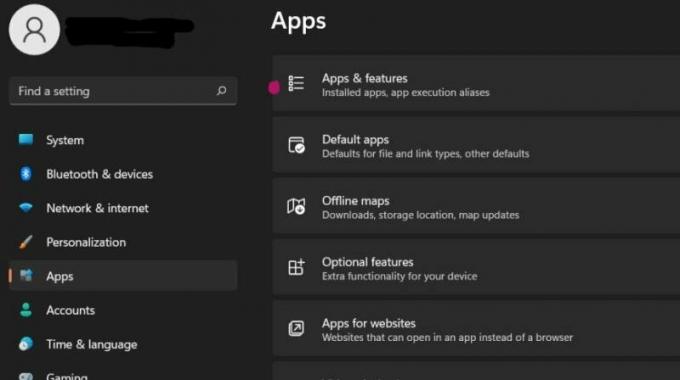
- Vælg derefter Apps og funktioner, og naviger til Microsoft Edge.

- Klik derefter på tre prikker og vælg Rediger.

- Klik igen på Ja for at bekræfte og for at åbne fanen Reparer Microsoft Edge.
- Klik på Reparer og vent, indtil processen er fuldført, og browseren starter automatisk. Derefter geninstallerer den applikationen med den opdaterede version.
Gendan indstillinger for Edge Browser
Den næste metode er at nulstille indstillingerne for Edge-browseren. Nogle gange ændrer vi ved et uheld nogle indstillinger, og det kan handle langsomt for at indlæse sider.

Annoncer
- Åbn Edge-browseren og klik på de tre prikker fra øverste venstre hjørne.
- Klik nu på indstillinger og vælg Nulstil indstillinger fra venstre menupanel.
- Vælg derefter Gendan indstillinger til deres standardværdier, og klik på Nulstil på bekræftelsesfanen.
- Det vil deaktivere alle udvidelser og slette midlertidige data og cookies.
- Genstart browseren og kontroller, om problemet er løst.
Tilmeld dig med ny konto
Nogle gange kan en gammel konto skabe et problem, når du prøver at logge ind eller tilmelde dig med en ny brugerkonto. Det er også den nemmeste metode til at løse problemet.
- Åbn Edge-browseren og klik på de tre prikker fra øverste venstre hjørne.

- Vælg nu Indstillinger, klik på Tilføj profil, log ud af din tidligere konto, og log ind igen med en ny konto.
Konklusion
Vi håber, at ovenstående metoder vil løse den langsomme Microsoft Edge på Windows 10 og 11. Du er velkommen til at kontakte os, hvis du har problemer med at anvende rettelserne i kommentarfeltet.



