Fix: Widgets virker ikke på Windows 11
Miscellanea / / November 21, 2021
Windows 11 er stadig i opstartsfasen, og den er stadig ikke produktionsklar. De fleste af funktionerne i den nye opdatering af Windows 11 fungerer fremragende, og de fleste brugere har det godt med at nyde de behagelige billeder og farver. Selvom det ikke kan siges for de fleste af brugerne, fordi nogle af dem står over for meget dårlige fejl. En sådan fejl er, at widgets ikke fungerer korrekt på deres Windows-pc. Problemer, hvor widgets ikke virker på Windows 11, er meget almindelige, og det skyldes almindelige konfigurationsproblemer. Så i dag, i denne artikel, skal vi forklare, hvordan du kan løse problemet med widgets og få det til at fungere igen. Alle de trin, som vi vil diskutere her, er meget brugervenlige, så du behøver ikke bekymre dig, hvis du ikke er så teknisk kyndig.

Sideindhold
-
Fix: Widgets virker ikke på Windows 11
- Rettelse 1: Brug en Microsoft-konto i stedet for en lokal konto
- Fix 2: Aktiver widgets manuelt
- Rettelse 3: Genstart Windows Stifinder
- Rettelse 4: Dræb widgets-processen
- Rettelse 5: Deaktiver integreret GPU
- Rettelse 6: Indstil MS Edge som standardbrowser
- Konklusion
Fix: Widgets virker ikke på Windows 11
I de fleste tilfælde skyldes sådanne widgetproblemer dårlige konfigurationsproblemer. Grundlæggende kan du opdatere dit skrivebord for at løse widget-relaterede problemer eller prøve at genstarte din pc. Desuden kan du følge nedenstående metoder for at vide mere.
Rettelse 1: Brug en Microsoft-konto i stedet for en lokal konto
For at vise widgets skal du logge ind på Windows med en Microsoft-konto. Mens nogle måske foretrækker at bruge en lokal konto for at holde tingene enkle. Men da widgets er afhængige af Microsoft-tjenester, gør det brug af en Microsoft-konto obligatorisk.
- Åbn appen Indstillinger (ved hjælp af Windows + I-genvej)
- Klik på din konto i øverste venstre hjørne.
- Klik nu og åbn E-mail og konti.
- Under Konti brugt af e-mail, kalender og kontakter skal du klikke på Tilføj konto.

- Fortsæt derefter med at logge ind med din Microsoft-konto.
Hvis du ikke har en Microsoft-konto, kan du oprette en ved at bruge linket i pop op-vinduet. Dette vil automatisk logge dig på med den pågældende konto.
Bemærk: Nogle personer, der allerede var logget ind på en Microsoft-konto, rapporterede, at det at logge ud og logge ind igen løste problemet med Widgets i Windows 11. Så du kan prøve dette, hvis du allerede bruger en Microsoft-konto.
Fix 2: Aktiver widgets manuelt
Hvis du stadig ikke er i stand til at bruge widgets i Windows 11, skal du kontrollere, om widgets er aktiveret på dit system.
- Højreklik på proceslinjen og klik på indstillinger for proceslinjen.
- Kontroller nu under proceslinjen, om widgets er aktiveret.

- Hvis ikke, aktiver det. Hvis det allerede er aktiveret, kan du prøve at deaktivere det og derefter aktivere det igen.
Nu skulle widgets begynde at virke.
Rettelse 3: Genstart Windows Stifinder
Nogle gange efter at have gjort alle disse, skal du muligvis genstarte Windows Explorer for at få widgets til at fungere.
- Åbn Task Manager ved hjælp af Ctrl+Shift+Esc-tasterne.
- Klik nu på Flere detaljer.

- Find "Windows Stifinder" og klik på den.

- Klik derefter på Genstart for at genstarte Windows Stifinder.
Tjek nu, om du kan bruge widgets uden problemer.
Annoncer
Rettelse 4: Dræb widgets-processen
Dette problem kan ofte opstå, når widgetprocessen har hængt. For at overvinde dette kan du blot dræbe widget-processen og åbne den igen.
- Åbn opgavehåndteringen som vist i metoden ovenfor.
- Søg efter Windows-widgets, og klik på Afslut opgave.
Tjek endelig, om widgets virker for dig nu.
Rettelse 5: Deaktiver integreret GPU
Denne rettelse vil være gældende for folk, der har både et dedikeret såvel som et integreret grafikkort i deres pc.
Annoncer
- Åbn Kør-boksen ved hjælp af Windows og R-tasten,
- Indtast "devmgmt.msc" og tryk enter.
- Når nu Enhedshåndteringspanelet åbnes, skal du kontrollere under Skærmadapter og deaktivere den integrerede.
Bemærk: For de fleste systemer er Intel HD- eller UHD-grafik dem, der skal deaktiveres. I nogle tilfælde kan du have en Radeon HDXXXX eller Vega opført under den. Foretag nogle undersøgelser på din bærbare eller stationære model for at finde ud af den integrerede.
Rettelse 6: Indstil MS Edge som standardbrowser
Nogle mennesker rapporterede også, at indstillingen af MS edge som standardbrowser også gjorde det trick. Vi er ikke sikre på, hvordan dette fungerede for dem. Men det vil ikke skade nogen at prøve.
- Åbn indstillinger og søg efter standardprogrammer.
- Indstil nu Microsoft Edge som standardbrowser under webbrowser.

- Til sidst skal du lukke indstillingsappen og kontrollere, om det løser problemet for dig.
Du foretrækker måske ikke at konfigurere Edge som din standardbrowser. Selv mange mennesker vil hade dette. Men Microsoft forsøger at presse dig til at bruge Edge mere og mere. Så hvis du vælger Windows, så er det noget du skal leve efter.
Konklusion
Så som du kan se, var dette nogle af rettelserne, som du kan prøve for at løse problemet med widgets, der ikke fungerer på Windows 11. Selvom du stadig ikke er i stand til at få widgets til at fungere igen, så er det bedst først at tjekke for opdateringer, og hvis der er nogen tilgængelige opdateringer til din enhed, skal du sørge for at installere dem. Hvis det heller ikke hjalp, så er nulstilling eller geninstallation af Windows 11 den eneste løsning.
Relaterede artikler:
- Fix: Windows 11-klipningsværktøjet virker ikke eller går i stykker
- Fix: Efter Windows 11-opdatering, virker klippeværktøj ikke
- Sådan rettes hvis skærmbilledemappe mangler i Windows 11
- (Løst) Musemarkøren forsvinder i Google Chrome
- Vil opgradering til Windows 11 slette alle mine filer og gemte data?

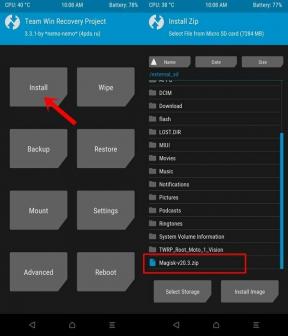

![Liste over bedste brugerdefinerede ROM til Huawei P9 [Opdateret]](/f/3fc809f66b68ca6a4755f869a2ce4f5e.jpg?width=288&height=384)