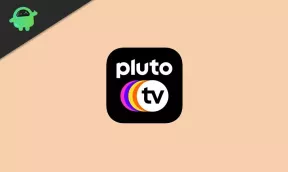Rette: Windows 11-proceslinjen vises ikke
Miscellanea / / November 25, 2021
Brugergrænsefladen for den nyligt lancerede Windows 11 er fuldstændig ændret. Det første, vi bemærker, når vi installerer den nye version, er Startmenu. Microsoft redesignede proceslinjen fuldstændigt og satte appikonerne i midten i stedet for i venstre side. Nogle brugere finder det attraktivt, og nogle har svært ved at vænne sig til det. Men mange brugere stødte på et nyt problem med Windows 11: proceslinjen vises ikke eller virker ikke. Så lad os ikke vide, hvordan vi kan løse proceslinjeproblemet i Windows 11.
Microsoft udgav ikke en officiel erklæring for proceslinjen og årsagen til fejlen, men problemet eskalerede til Microsoft-fællesskabet. Så vi håber, at det snart løses med en patch-opdatering. Brugere rapporterer, at proceslinjen ikke vises eller forbliver inaktiv, når de klikker på et ikon på proceslinjen. Som vi ved, er proceslinjen en af kernedelene i vinduet. Det er måden at bruge andre programmer på, og hvis det ikke fungerer korrekt, er det svært at betjene vinduet for enhver bruger.

Sideindhold
-
Rette: Windows 11-proceslinjen vises ikke
- Fix 1: Genstart dit system
- Rettelse 2: Genstart proceslinjen
- Rettelse 3: Afslut proces for systemfiler
- Rettelse 4: Ændring i registreringsdatabasen
- Fix 5: Reparer systemfil i DOS
- Rettelse 6: Se efter opdatering af Windows 11
- Rettelse 7: Rul tilbage til forrige opdatering
- Konklusion
Rette: Windows 11-proceslinjen vises ikke
Efter lanceringen af Windows 11 står brugerne regelmæssigt over for forskellige problemer, mens de betjener det nye OS. For eksempel har proceslinjen mange app-ikoner, inklusive startmenuen, der bruges til at få adgang til de andre funktioner og appen med et enkelt klik. Men hvis proceslinjen ikke vises eller virker, kan vi bruge genveje til at hente menuen.
Efter nogle undersøgelser fandt vi ud af, at proceslinjefejlen opstod på grund af en lille komponent kaldet IrisService. Det er en del af Windows 11 spotlight-tjenesten og bruges hovedsageligt til at vise tips, forslag og kampagner i låseskærmens vindue. Så her har vi tilføjet nogle metoder, der fungerer for at løse proceslinjeproblemet.
Fix 1: Genstart dit system

Genstart af systemet er en almindelig og meget brugt metode til at løse problemer uden nogen ændring eller at følge tips og tricks. Men proceslinjen vises eller fungerer, så du kan ikke få adgang til startmenuen for at genstarte systemet. I stedet kan du bruge den traditionelle genvej Alt +F4. Vælg derefter Genstart fra rullemenuen og tryk derefter på Ok.
Rettelse 2: Genstart proceslinjen
Proceslinjen er en del af Windows 11 Explorer-tjenester i Windows OS. Efter genstart forsøger systemet at genstarte stifinderen for at løse problemet.
- Trykke Ctrl + Shift + Esc tasten for at åbne Task Manager i dit system.

- Klik nu på fanen Processer og naviger derefter til Windows-processer.

- Rul derefter ned og find Windows Stifinder på listen.
- Derefter skal du højreklikke på Windows Stifinder og vælge genstart.

- Genstart derefter systemet for at kontrollere, om proceslinjen vises eller ej i dit system.
Rettelse 3: Afslut proces for systemfiler
Hvis du stadig har problemer med proceslinjen, er den følgende metode at afslutte processen med nogle systemfiler.
- Tryk på Ctrl + Shift + Esc-tasten for at åbne Task Manager i dit system.
- Flyt nu til fanen Detaljer fra menulinjen i øverste række.

- Højreklik nu på nedenstående tjenester og vælg Afslut opgave for at stoppe systemfilerne.
ShellExperienceHost.exe SearchIndexer.exe SearchHost.exe RuntimeBroker.exe.
Rettelse 4: Ændring i registreringsdatabasen
- Trykke Ctrl + Alt + Del sammen og vælg derefter Jobliste fra vinduet.
- Klik nu på den næste fane Flere detaljer at fortsætte.

- Gå derefter til Fil fanen og vælg Kør ny opgave.

- Skriv derefter cmd i tekstboksen og tryk enter.

- Indsæt nu kommandoen nedenfor for at slette IrisServices og tryk på Enter.

reg slet HKCU\SOFTWARE\Microsoft\Windows\CurrentVersion\IrisService /f && shutdown -r -t 0
- Vent, indtil processen er fuldført, og genstart derefter dit system og kontroller, at proceslinjen vises eller ej.
Fix 5: Reparer systemfil i DOS
Problemet med proceslinjen kan skyldes, at nogle filer er blevet beskadiget i systemfiler. Vi kan bruge systemreparation fra DOS, og det er ikke nødvendigt at installere nogen tredjepartsapps for at udføre opgaven.
Annoncer
- Tryk på Windows + r-tasten for at åbne Kør i dit system.
- Nu og cmd og tryk enter for at åbne kommandoprompt og indtast derefter kommandoen nedenfor og tryk enter efter hver kommando.

Dism /Online /Cleanup-Image /ScanHealth
Dism /Online /Cleanup-Image /RestoreHealth
sfc /scannow
Windows 11 vil udføre hver kommando og reparere systemfilerne automatisk. Derefter skal du lukke kommandoprompten og kontrollere, at proceslinjen er tilgængelig eller ej.
Rettelse 6: Se efter opdatering af Windows 11
Microsoft arbejder også på at løse proceslinjeproblemet, så før vi går videre til følgende metode, kan vi kontrollere, om der er en tilgængelig opdatering eller afventer installation.
- Tryk på Windows + i-knappen for at åbne indstillingsappen.
- Gå derefter til Windows Update og klik på Søg efter opdateringer.

- Det kan tage lidt tid at tjekke. Hvis en opdatering er tilgængelig, skal du klikke på download og installer opdateringerne og genstart systemet efter fuldført installation.
- Du kan også kontrollere, om en valgfri opdatering er tilgængelig eller ej. Hvis en valgfri opdatering er tilgængelig, skal du installere den og derefter kontrollere, om problemet er løst eller ej.
Rettelse 7: Rul tilbage til forrige opdatering
Hvis ingen opdatering er tilgængelig, vil følgende metode rulle Windows tilbage til deres tidligere opdatering. Nogle gange kan der være problemer eller fejl med den aktuelle Windows-opdatering.
Annoncer
- Tryk på Windows + i-knappen for at åbne indstillingsappen.
- Klik derefter på Windows-opdateringen fra venstre hjørne, og vælg derefter opdateringshistorikken.

- Naviger nu til Gendannelse, og klik derefter på Gå tilbage for at afinstallere den seneste opdatering.

- Det vil spørge, hvorfor afinstallation af den opdatering, der er valgt ifølge dig fra den tilgængelige liste, og vælg Næste for at fortsætte.

- Klik derefter på Nej tak for at gå til næste side, da det vil bede dig om at tjekke for opdateringer, som vi allerede har lavet i ovenstående metode.

- Dernæst vil Windows 11 bede dig med oplysninger om, at den indstilling eller app, du installerede i den seneste opdatering, muligvis vil slette, og du skal geninstallere den. Klik på Næste og vent, indtil processen er fuldført, og genstart derefter enheden.
Konklusion
Vi håber, at denne vejledning vil hjælpe dig med at løse proceslinjeproblemet i Windows 11, og for mere information om Windows 11, besøg vores hjemmeside. Hvis du har forslag eller spørgsmål vedrørende det samme emne, kan du gå til den dedikerede kommentarsektion nedenfor og efterlade dine værdifulde tanker.
Relaterede artikler:
- Fix: Windows 11-klipningsværktøjet virker ikke eller går i stykker
- Fix: Efter Windows 11-opdatering, virker klippeværktøj ikke
- Sådan rettes hvis skærmbilledemappe mangler i Windows 11
- Fix: Windows 11 kommandoprompt popper op og lukker tilfældigt
- Sådan ændres farven på proceslinjen i Windows 11