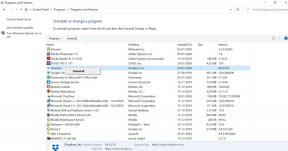Fix: Call of Duty Vanguard FPS falder dårligt, øg det
Miscellanea / / November 27, 2021
Call of Duty: Vanguard er et 2021 first-person shooter videospil, der er udviklet af Sledgehammer Games og udgivet af Activision, udgivet i november 2021 til pc og andre populære spillekonsoller. Det er den 18. del i COD-serien, der bringer multiplayer, nye kampagner, zombier osv. Men desværre rapporterer spillere Call of Duty Vanguard FPS Dropping Badly-problemet. Hvis du også står over for det samme, kan du prøve at øge det med denne guide.
Mens du spiller COD Vanguard-spillet på alle platforme, ser det ud til, at der er en masse frame-drop hos spillerne sammen med forsinkelser og hakken overhovedet. Det ødelægger dybest set FPS-spiloplevelsen på nogen måde, og hvis du er en af de konkurrencedygtige FPS gamere eller en indholdsskaber med en top-notch hardware konfiguration så bliver det også helt frustrerende. Derfor har vi her givet dig et par mulige måder at løse det på.

Sideindhold
-
Fix: Call of Duty Vanguard FPS falder dårligt, øg det
- 1. Genstart spillet
- 2. Luk unødvendige opgaver
- 3. Skift din strømplan
- 4. Opdater grafikdriver
- 5. Juster grafikindstillinger i spillet
- 6. Deaktiver SysMain Service på Windows
- 7. Tjek din internetforbindelse
- 8. Aktiver hardware-accelereret GPU-planlægning
- 9. Aktiver spiltilstand
- 10. Deaktiver Control Flow Guard
- 11. Whitelist Control Flow Guard
- 12. Indstil højere prioritet
- 13. Deaktiver Overlay-apps
Fix: Call of Duty Vanguard FPS falder dårligt, øg det
Når vi taler om problemet med faldende billedhastigheder, er chancerne dog store for, at din spilkonfiguration er det kraftfuld nok til at køre Call of Duty Vanguard-titlen, spiller nogle andre mulige faktorer også en stor rolle rolle. Måske er din grafikdriver forældet, visuelle indstillinger er sat til høje, ikke sat i fuldskærmsvindue tilstand, internetforbindelse har nogle problemer, overlejringsapps kører, ikke i prioritetstilstand osv. kan være andet grunde.
Så du bør følge alle metoderne nedenfor én efter én, indtil problemet er løst. Lad os nu, uden at spilde mere tid, hoppe ind i guiden nedenfor.
1. Genstart spillet
Vi vil anbefale dig at genstarte COD Vanguard-spillet på pc'en for at opdatere systemet og enhver midlertidig fejl overhovedet. Nogle gange finder du måske ikke denne løsning nyttig, men du bør prøve det mindst én gang for at tjekke for problemet.
2. Luk unødvendige opgaver
Nogle gange kan dit Windows-system køre flere unødvendige opgaver i baggrunden, som i sidste ende bruger CPU- og hukommelsesressourcer uventet. Du bør lukke disse opgaver helt for at kontrollere, om FPS-antallet forbedres eller ej. For at gøre det:
- Højreklik på Proceslinje > Klik på Jobliste.
- Gå til Processer fanen > Klik på den unødvendige opgave.
- Vælg Afslut opgave at lukke den.
- Du kan gøre dette individuelt til alle de opgaver, som du ikke ønsker at køre i baggrunden.
3. Skift din strømplan
For det meste kan strømplanen på din Windows-computer være indstillet til Balanceret tilstand som standard. I det scenarie kan systemet forbruge lavere energi. Hvorimod det for det meste reducerer pc-ydeevnen, når det kommer til spil eller et hvilket som helst intensivt program, der kører. Du bør ændre strømplanen til Høj ydeevne for at forbedre FPS-antallet. For at gøre det:
- Trykke Windows + R nøgler til at åbne Løb dialog boks.
- Type styring og ramte Gå ind åben Kontrolpanel.
- Klik på Hardware og lyd > Gå til Strømindstillinger.
- Vælg nu Høj ydeevne.
4. Opdater grafikdriver
En forældet grafikdriver kan forårsage flere præstationsrelaterede problemer med spillet. Det er vigtigt nok at tjekke efter grafikdriveropdateringen og installere den (hvis tilgængelig). For at gøre det:
- Trykke Windows + X nøgler til at åbne Hurtig startmenu.
- Klik på Enhedshåndtering > Dobbeltklik på Skærmadaptere.
- Højreklik på grafikkortet > Vælg Opdater driver.
- Vælge Søg automatisk efter drivere.
- Hvis der er en tilgængelig opdatering, vil den automatisk downloade og installere opdateringen.
- Når du er færdig, skal du sørge for at genstarte din computer for at anvende ændringer.
5. Juster grafikindstillinger i spillet
Sørg for at justere grafikken eller de visuelle indstillinger i spillet i henhold til dine præferencer og pc-konfigurationen for at kontrollere, om det reducerer problemet med FPS-fald eller ej. Du bør også sænke FPS-grænsen til 30/60 for at krydstjekke problemet. Du kan også prøve at aktivere V-Sync (Vertical Sync) fra grafikindstillingerne i spillet. Hvis du allerede har aktiveret det, prøv at deaktivere det og se efter FPS-forbedringen.
Annoncer
6. Deaktiver SysMain Service på Windows
SysMain er en af Windows 10-tjenesterne, der grundlæggende vedligeholder og forbedrer systemets ydeevne over en periode afhængigt af brugen. Selvom det ikke burde påvirke dit CPU-brug, kan det forårsage problemet med FPS-tab i nogle scenarier, mens du spiller hardcore FPS-spil. Det anbefales at deaktivere SysMain-tjenesten på den Windows-pc, der kan øge FPS i Call of Duty: Vanguard. Du kan prøve at deaktivere den ved at følge nedenstående trin:
- Klik på Startmenu ikon > Skriv Tjenester og klik på det fra søgeresultatet.
- Find nu SysMain Service > Dobbeltklik på den og vælg Hold op.
- Når tjenesten er stoppet, kan du genstarte pc'en for at kontrollere, om det hjælper eller ej.
- Hvis dette ikke forbedrer FPS så meget, skal du sørge for at aktivere det igen.
7. Tjek din internetforbindelse
Sørg for at tjekke din internetforbindelse, om den kører godt eller ej. At have en ustabil og dårlig internetforbindelse kan forårsage serverforbindelsesproblemer, og i sidste ende vil du begynde at få frame drops, lags, højere ping latency osv. Hvis du ikke bruger en kablet (ethernet) forbindelse, skal du skifte Wi-Fi-forbindelsen til en kablet eller omvendt for at løse problemet.
8. Aktiver hardware-accelereret GPU-planlægning
Du bør prøve at aktivere indstillingen Hardware-accelereret GPU-planlægning på din Windows-computer. For at gøre det:
Annoncer
- Tryk på Windows + I nøgler til at åbne Indstillinger > Klik på System.
- Vælg Skærm > Gå til Grafik > Klik på Skift standard grafiske indstillinger.
- Sørg for at tænde Hardware-accelereret GPU-planlægning.
- Genstart pc'en for at anvende ændringer.
9. Aktiver spiltilstand
Ved at aktivere spiltilstanden på din Windows-computer, vil du være i stand til at øge din spilydelse. At gøre dette:
- Tryk på Windows + I-tasterne for at åbne Indstillinger.
- Gå til Spil > Slå spiltilstand til.
10. Deaktiver Control Flow Guard
Ved at deaktivere det på din pc, bør du være i stand til at booste FPS-antallet og reducere forsinkelser eller hakken med det samme for COD Vanguard-spillet specifikt. Men gør det ikke for alle, fordi det vil efterlade dit system i sikkerhedsrisici. Control Flow Guard er en udnyttelsesbeskyttelsesfunktion.
11. Whitelist Control Flow Guard
Sørg for at hvidliste Control Flow Guard på din pc ved at følge nedenstående trin.
- Klik på menuen Søg > Søg efter "Virus- og trusselsbeskyttelse", og åbn den.
- Gå til 'Apps og browserkontrol' > Klik på 'Indstillinger for udnyttelsesbeskyttelse'.
- Sørg for at slå 'Programindstillinger' til > Klik på plusikonet for at 'Tilføj porgram for at tilpasse'.
- Nu skal du vælge 'Tilføj efter programnavn' > Indsæt det 'nøjagtige eksekverbare navn'.
- Rul til det nye vindue for at finde ud af Control Flow Guard (CFG) og tjek Tilsidesæt systemindstillinger.
- Til sidst skal du klikke på Anvend og klikke på Ja for at gemme ændringer.
12. Indstil højere prioritet
Du skal indstille COD Vanguard-spillet eksekverbart til høj prioritet ved at følge nedenstående trin for at køre det korrekt på systemet. At gøre det:
- Tryk på Ctrl+Shift+Esc nøgler til at åbne Jobliste.
- Klik på Flere detaljer > Klik på detaljer > Højreklik på den Vanguard.exe fil.
- Sørg for at klikke på Indstil prioritet og vælg Høj fra listen.
- Nu kan du prøve at starte Call of Duty: Vanguard-spillet for at kontrollere, om det stadig falder FPS eller ej.
13. Deaktiver Overlay-apps
Nogle gange kan overlejringsapplikationer forårsage flere problemer overhovedet, der dybest set kører i baggrunden, mens du spiller spil og reducerer systemets ydeevne. Så det er altid bedre at deaktivere overlejringsapps fuldstændigt for at tjekke for problemet yderligere. At gøre dette:
Deaktiver Discord Overlay:
- Åbn Uenighed app > Klik på gear ikon på bunden.
- Klik på Overlejring under App-indstillinger > Tænd for Aktiver overlejring i spillet.
- Klik på Spil fanen > Vælg Call of Duty: Vanguard.
- Endelig, sluk det Aktiver overlejring i spillet skifte.
- Sørg for at genstarte din pc for at anvende ændringer.
Deaktiver Xbox Game Bar:
- Trykke Windows + I nøgler for at åbne Windows Indstillinger.
- Klik på Spil > Gå til Spilbar > Sluk det Optag spilklip, skærmbilleder og udsendelse ved hjælp af Game bar mulighed.
Hvis du i tilfældet ikke er i stand til at finde ud af Game Bar-indstillingen, skal du bare søge efter den fra menuen Windows-indstillinger.
Deaktiver Nvidia GeForce Experience Overlay:
- Åbn Nvidia GeForce Experience app > Gå over til Indstillinger.
- Klik på Generel fanen > Deaktiver det Overlay i spillet mulighed.
- Til sidst skal du genstarte pc'en for at anvende ændringer.
Det er gutter. Vi håber, at denne guide var nyttig for dig. For yderligere spørgsmål, lad os det vide i kommentaren nedenfor.