Ret fejl Noget gik galt, og din pinkode er ikke tilgængelig
Miscellanea / / November 29, 2021
Windows har flere muligheder, når det kommer til at logge på brugerkonti. Med Windows Hello nu er tingene endnu mere glatte nu. Vi har biometrilogin, ansigtslogin, PIN-login og meget mere. Blandt disse finder mange brugere det praktisk at bruge en PIN-kode til godkendelse. Men brug af en PIN-kode til godkendelse har resulteret i nogle fejl for nogle Windows-brugere.
Når disse brugere indtaster deres PIN-kode, får de en fejlmeddelelse på skærmen, der lyder: "Noget gik galt og din pinkode er ikke tilgængelig." Dette sker normalt, når adgangskontrollisterne i NGC-mappen er det korrupte. Og den nemmeste måde at løse dette på er at nulstille listen for at få PIN-koden til at fungere igen. Det er en kompliceret og langvarig proces, og i denne artikel vil vi guide dig igennem den. Så uden videre, lad os komme ind i det.
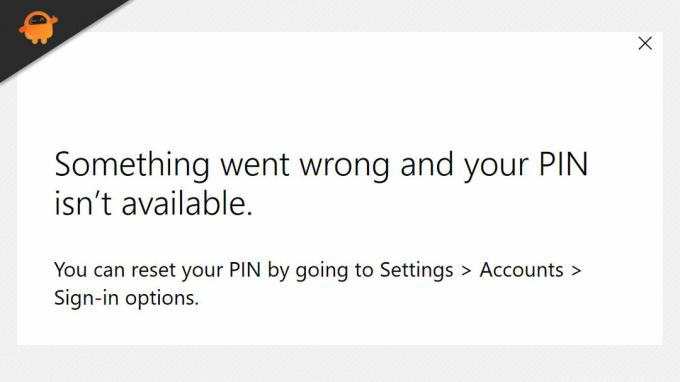
Sideindhold
-
Sådan rettes "Noget gik galt, og din pinkode er ikke tilgængelig?"
- Nulstil adgangskontrollister:
- Skift NGC-tilladelser:
- Slet NGC-mappen:
Sådan rettes "Noget gik galt, og din pinkode er ikke tilgængelig?"
Som nævnt ovenfor ligger problemet i adgangskontrollisterne på NGC-mappen. Men det er ikke den eneste årsag. Hvis du ikke har tilladelse til NGC-mappen, kan du støde på det samme problem. Og for at rette dette skal du nulstille tilladelserne for mappen.
Nu vil vi diskutere alle de sandsynlige løsninger på problemet. For at løse dette problem på din computer, prøv den ene løsning efter den anden, indtil du finder den, der løser dit problem.
Nulstil adgangskontrollister:
Nulstilling af adgangskontrollisterne vil kun tage et par minutter, og hvis der er nogen korruption på denne liste, burde denne proces løse det for dig.
- Klik på Windows-søgelinjen og skriv "cmd".
- Når det dukker op i resultaterne, skal du klikke på "Kør som administrator."
- UAC-pop-op-vinduet vises. Klik på Ja her.
- Indtast "icacls C:\Windows\ServiceProfiles\LocalService\AppData\Local\Microsoft\Ngc /T /Q /C /RESET" i kommandopromptvinduet, og tryk på Enter.
- Herefter skal du oprette en ny PIN-kode. Og derefter bør du ikke støde på denne fejl igen.
Hvis fejlmeddelelsen dukker op igen med den nye PIN-kode, så prøv den næste mulige løsning.
Skift NGC-tilladelser:
Ændring af NGC-mappens tilladelser vil være en langvarig og kompliceret proces. Så følg trinene nævnt her omhyggeligt.
- Åbn Windows Stifinder.
- Åbn dit systemdrev og åbn Windows-mappen. Naviger til ServiceProfiles > LocalService > AppData > Local > Microsoft.
- Her skal du højreklikke på Ngc-mappen og vælge Egenskaber.
- Klik på fanen "Sikkerhed" og klik derefter på "Avanceret".
- I vinduet med avancerede indstillinger skal du klikke på knappen "Skift", som du ser ud for "Ejer".
- Klik på knappen Avanceret i vinduet Vælg bruger eller gruppe.
- I det næste vindue skal du klikke på knappen Find nu. Dette vil vise antallet af konti på din computer.
- Vælg nu din brugerkonto ved at klikke på den. Klik derefter på knappen Ok.
- I vinduet Vælg bruger eller gruppe skal du klikke på knappen Ok igen.
- Marker nu afkrydsningsfeltet ud for "Erstat ejer på underbeholdere og objekter", og klik på knappen Anvend.
- En Windows-sikkerhedsdialogboks vises, hvor du bliver spurgt, om du ønsker at ændre tilladelserne ved at give fuld kontrol over objektet. Du skal klikke på Ja her.
- Klik på Ok i boksen, der dukker op.
- Luk nu egenskabsvinduet og åbn det igen ved at højreklikke på Ngc-mappen og klikke på Egenskaber igen.
- Klik nu på fanen Sikkerhed og klik derefter på Avanceret.
- Her skal du markere afkrydsningsfeltet for "Erstat alle underordnede objekttilladelser med arvelige tilladelser fra dette objekt" og klik derefter på Anvend.
- En anden Windows-sikkerhedsdialogboks vises. Vælg Ja her.
- Klik på knappen Tilføj under hele tilladelsesvinduet.
- Du vil nu se vinduet "Permission Entry for Ngc". Klik på Vælg, en rektor.
- Indtast "SYSTEM" under feltet Indtast objektnavnet for at vælge i vinduet Vælg Bruger og gruppe, og klik på Kontroller navne.
- Klik derefter på Ok, og det vil tage dig til vinduet "Tilladelsesindtastning for Ngc" igen.
- Her, under grundlæggende tilladelser, skal du markere afkrydsningsfeltet ud for "Fuld kontrol" og klikke på Ok.
- Klik derefter på Ok i vinduet med avanceret sikkerhed og et andet Ok i vinduet med egenskaber for Ngc-mappen.
Nu har du givet dig selv fuld adgang og kontrol over Ngc-mappen. Du bør ikke støde på flere fejl med PIN-koden igen.
Slet NGC-mappen:
Som et sidste trin kan du overveje at slette Ngc-mappen helt. Dette vil slette enhver biometrisk eller pinkode eller adgangskodegodkendelse, du har konfigureret til din konto på den computer. Du bliver nødt til at konfigurere PIN-koden igen, hvilket vil oprette en ny frisk Ngc-mappe, der skal være fri for korruption, så hvis de sidste to muligheder ikke gør det, så prøv denne tredje metode og opsæt sikkerhed på din computer alle sammen forfra.
Annoncer
Hvis du har spørgsmål eller forespørgsler til denne artikel, så kommenter nedenfor, så vender vi tilbage til dig. Sørg også for at tjekke vores andre artikler om iPhone tips og tricks,Android tips og tricks, PC tips og tricks, og meget mere for mere nyttig information.

![Nem metode til at rodfæste Ulefone Note 7T ved hjælp af Magisk [Ingen TWRP nødvendig]](/f/aff7af27a7fe37165e76a3fe66a79d34.jpg?width=288&height=384)

