Fix: Sony Vegas Pro bliver ved med at crashe på pc
Miscellanea / / November 30, 2021
Sony Vegas Pro er et video- og lydredigeringsværktøj, der bruges af professionelle til at skabe fantastiske videoer. Men for nylig har mange brugere rapporteret, at Sony Vegas Pro fortsætter med at gå ned på deres pc, og som et resultat har de mistet deres arbejde. Hvis du lider af det samme problem, så er du ikke alene.
Sideindhold
-
Sådan repareres Sony Vegas Pro Keeps Crashing på pc
- Rettelse 1: Slet for mange midlertidige filer
- Rettelse 2: I din Vegas Pro Indstil Prioritet til Høj
- Rettelse 3: Opdater grafikkortdriver
- Rettelse 4: Brug Explorer-vinduet til at importere optagelserne
-
Fix 5: Tilpas Vegas Pro-indstillinger
- Juster hardwareindstillinger;
- Deaktiver Multi-Core Rendering
- Rettelse 6: Reparer systemfilerne
- Rettelse 7: Deaktiver CPU-processoren
Sådan repareres Sony Vegas Pro Keeps Crashing på pc
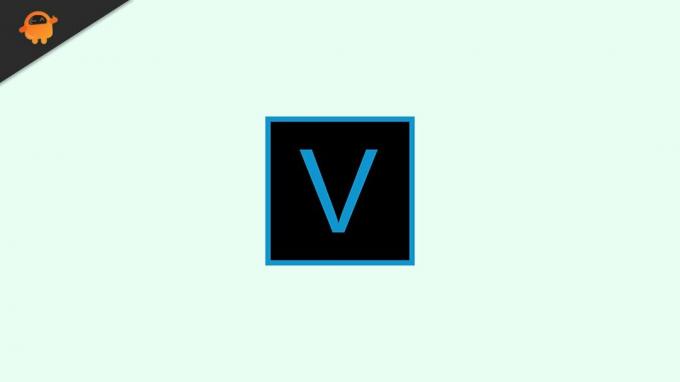
Der er mange årsager til det samme problem, og du kan hurtigt løse problemerne ved at følge nedenstående løsninger. I denne artikel har vi samlet nogle af de bedste og mest effektive løsninger til at løse Sony Vegas Pro-nedbrudsproblemet. Så lad os komme i gang uden videre.
Rettelse 1: Slet for mange midlertidige filer
At have enorme mængder af midlertidige filer i dit system kan optage meget hukommelse. Sletning af sådanne filer kan hjælpe med at løse dit Vegas Pro Keeps Crashing on PC-problem. For at gøre det skal du følge disse trin,
- Tryk på Windows + R samtidig for at starte KØR dialogboksen.

- Og skriv i dialogboksen Kør %Midlertidig% og tryk OKAY.
- I det nyåbnede vindue skal du vælge alle filerne vha Ctrl + A. Højreklik derefter på valgte filer og klik på Slet fanen.
- Når det er gjort, skal du genstarte systemet og kontrollere, om det nævnte problem er løst for dig.
Rettelse 2: I din Vegas Pro Indstil Prioritet til Høj
At give Vegas Pro en højere prioritet vil give den mulighed for at bruge flere ressourcer, den har brug for. Derudover vil din pc sikre, at programmet kører i et stabilt miljø, hvilket reducerer risikoen for nedbrud. For at gøre det skal du følge disse trin,
- For det første skal du højreklikke hvor som helst på proceslinjen og vælge Jobliste.
- Naviger til detaljer fanen, og rul derefter for at finde Vegas Pro.
- Derefter skal du højreklikke på Vegas Pro og vælg derefter Prioritet til Høj.
- Når det er gjort, skal du kontrollere, om det nævnte problem i Sony Vegas Pro er løst eller ej.
Rettelse 3: Opdater grafikkortdriver
En anden løsning til at tackle Vegas Pro, der bliver ved med at gå ned, er at opdatere grafikdriveren. Hvis din grafikdriver er forældet eller beskadiget, kan du også støde på det samme problem. For at gøre det skal du følge disse trin,

- Først skal du højreklikke på Start-knappen og vælge Enhedshåndtering fra kontekstmenuen.
- inde i Enhedshåndtering udvides "Skærmadaptere" kategori.
- Vælg Grafikkort som du skal opdatere.
- Højreklik på den valgte Grafik driver og klik på Opdater driver fra rullemenuen.
- I det næste vindue skal du vælge Søg automatisk efter drivere.
- Når det er gjort, skal du genstarte systemet og kontrollere, om det nævnte problem er løst eller ej.
Hvis du ikke har de tekniske færdigheder til at opdatere driveren manuelt, kan du opdatere driveren automatisk. Du kan søge efter de bedste værktøjer til automatisk at opdatere driverne online og vælge en pålidelig blandt dem.
Rettelse 4: Brug Explorer-vinduet til at importere optagelserne
Hvis din Vegas Pro ofte går ned, mens du forsøger at trække video- eller lydklip direkte fra mapper til tidslinjen, kan du importere optagelserne gennem Explorer-vinduet. For at gøre det skal du følge disse trin,
Bemærk: Hvis du normalt importerer dine optagelser fra Explorer-vinduet, kan du springe denne løsning over.
Annoncer
- Først skal du klikke på Explorer fra venstre side af navigationspanelet.
- Hvis du ikke kan finde Explorer mulighed, og tryk derefter på Alt + 1 for at aktivere det.
- Højreklik derefter på et tomt område og klik Miniaturebilleder fra undermenuen.
- Herefter kan du muligvis se alle filerne, og du kan trække klippene ind på tidslinjen.
Fix 5: Tilpas Vegas Pro-indstillinger
Problemet med Sony Vegas Pro Keeps Crashing kan blive rettet ved at ændre nogle få indstillinger i Vegas Pro. Du kan prøve nogle af ændringerne nævnt nedenfor for at løse problemet.
Juster hardwareindstillinger;
- Start først værktøjslinjen, og klik derefter på Muligheder->Præferencer.
- Klik derefter på Video fanen og juster værdien af Dynamisk RAM Preview maks. (MB). Prøv at indstille værdien mellem ⅓ og ½ af den maksimale ram, der er tilgængelig på din pc.
- Sluk derefter for GPU acceleration af videobehandling og klik på ansøge for at gemme ændringerne.
Bemærk: GPU-acceleration fremskynder tingene, men det øger også systemets ustabilitet. Så hvis du oplever vedvarende nedbrud, er det ikke en god idé at slå det til. Men hvis du har en kraftig GPU, kan du prøve at slå acceleration til og fra for at se, hvilken vej der fungerer bedst for dig.
Deaktiver Multi-Core Rendering
- Tryk først på Ctrl + Shift helt, klik på Muligheder fanen, rul ned og klik på Indre.
- Skriv nu multikerne nederst i søgefeltet.
- Så udover Aktivermulti-core rendering til afspilning mulighed, ændre værdien til FALSK.
- Og udover Deaktiver multi-core rendering mulighed, skal du ændre værdien til SAND.
- Når du er færdig, klik på ansøge knappen for at gemme ændringer.
Rettelse 6: Reparer systemfilerne
Korrupte systemfiler er en af hovedårsagerne til, at din Sony Vegas Pro går ned regelmæssigt. Ved hjælp af kommandoprompten kan du prøve at løse problemet. For at gøre det skal du følge disse trin,
Annoncer
- Skriv først cmd i søgefeltet og åbn Kommandoprompt fra søgeresultatet. Her skal du sikre dig, at du åbner den med administrativ adgang.
- Inde i Kommandoprompt vindue, skriv følgende kommando og tryk derefter på Gå ind,
sfc /scannnow
- Når det er gjort, skal du genstarte systemet og kontrollere, at det nævnte problem er løst for dig.
Rettelse 7: Deaktiver CPU-processoren
Som tidligere nævnt kræver Vegas Pro mange ressourcer at køre. Generelt forsøger vi at allokere så mange ressourcer som muligt for at forhindre det i at gå ned. Men hvis det stadig fortsætter, så kan du prøve at deaktivere CPU-kernen til Vegas Pro:
- For det første skal du højreklikke hvor som helst på proceslinjen og vælge Jobliste.
- Naviger derefter til detaljer fanen og rul ned for at finde Vegas Pro; højreklik på den og klik på Indstil affinitet fra rullemenuen.
- I den nyligt åbnede prompt, fravælg en af CPU-processorerne kasser og klik Okay.
- Når det er gjort, skal du genstarte systemet og kontrollere, om problemet er løst eller ej.
Så dette var nogle af de mulige løsninger til at løse Sony Vegas Pro Keeps Crashing på pc. Du kan starte fra den første metode og gå din vej ned og prøve alle de ovenfor anførte metoder for at løse dette problem.
Vi håber, at vi har givet dig tilstrækkelig information til at løse dette problem. Hvis du har spørgsmål eller feedback, bedes du skrive en kommentar i kommentarfeltet nedenfor.



