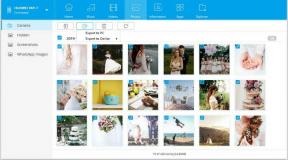Sådan rettes Call of Duty Vanguard Crashing på pc
Miscellanea / / November 30, 2021
Call of Duty Vanguard er den seneste multiplayer WWII-baserede historie, hvor spillere skal vinde på tværs af de østlige og vestlige fronter i Europa, Stillehavet og Nordafrika. Det er klart, at COD Vanguard vil være en integreret del af Warzone, og der vil også være nye zombieroplevelser. Men hvis i tilfælde af, at du oplever problemer med Call of Duty Vanguard Crashing på din pc, så sørg for at følge denne fejlfindingsvejledning.
Selvom den fulde stabile udgivelse finder sted den 5. november 2021, er betaversionen ude siden den 10. september 2021. Det er tilgængeligt til Windows, PlayStation, Xbox-seriens konsoller, men det ser ud til, at pc-brugere står over for de fleste af problemer med spillet, såsom opstartsnedbrud, forsinkelser, stammer, problemer med sort skærm, grafiske fejl og mere. Her har vi delt alle de mulige løsninger, der skulle hjælpe dig med at rette nedbrud.
Læs også
Sådan rettes Call of Duty Vanguard VIVACIOUS-fejl
Sådan rapporteres snydere i Call of Duty Vanguard
Sideindhold
-
Sådan rettes Call of Duty Vanguard Crashing på pc
- 1. Tjek systemkrav
- 2. Fjern Battle. Net- og aktiveringsvenner
- 3. Force Run DirectX 11
- 4. Kør Vanguard som admin
- 5. Reparer spilfiler på kamp. Net klient
- 6. Opdater GPU-drivere
- 7. Udfør en ren boot
- 8. Luk unødvendige baggrundsopgaver
- 9. Deaktiver antivirus- og firewallprogram
- 10. Prøv at deaktivere overlejringsapps
- 11. Link både Blizzard- og aktiveringskonti
- 12. Indstil Power Options til High Performance
- 13. Indstil Windows System til Bedste ydeevne
- 14. Deaktiver SysMain-tjenesten
- 15. Juster Vanguard Exe-egenskaber
- 16. Deaktiver Crossplay-funktionen
- 17. Slet kamp. Net cache data
Sådan rettes Call of Duty Vanguard Crashing på pc
Som vi altid har sagt, har hver eneste pc-spiltitel sin egen rimelige mængde problemer, som du ikke kan benægte. Men der er et almindeligt problem, som enhver pc-spiller kan opleve mindst én gang i deres levetid, er opstartsproblemet overhovedet. Hvis du er et af ofrene for at opleve det samme problem, så fortvivl ikke. Chancerne er store for, at du har kompatibilitetsproblemer med systemkrav.
Hvorimod en beskadiget grafikdriver, en forældet spilpatch, antivirussoftwareproblem, andet problem med baggrundsopgave osv. kan finde sted. Derudover problemer med DirectX-versionen, unødvendige opstartsapps, forbundne problemer med Blizzard- og Activision-konti, overlejringsapps i spillet osv. kan forårsage flere problemer med spillet styrter også ned. Lad os nu, uden at spilde mere tid, hoppe ind i løsningen nedenfor.
1. Tjek systemkrav
Det anbefales stærkt at tjekke for systemkrav på din pc, uanset om den er kompatibel med din pc-konfiguration eller ej. Hvis ikke, skal du opgradere din hardware. Ellers er du muligvis ikke i stand til at spille COD Vanguard-spillet eller kan opleve problemer med at gå ned.
Minimumskrav:
- OS: Windows 10 64-bit
- VÆDDER: 8 GB
- Dedikeret video RAM: 2048 MB
- CPU: AMD FX-8300 eller Intel Core i3-6300
- Video kort: AMD Radeon HD 7950 eller Nvidia GeForce GTX 760 Ti
- Pixel Shader: 5.0
- Vertex Shader: 5.0
Anbefalede krav:
- OS: Windows 10 64 bit
- CPU: AMD Ryzen R5 1600X-processor eller Intel Core i5-3570
- VÆDDER: 12 GB
- Dedikeret video RAM: 6144 MB
- Video kort: Radeon R9 390 eller NVIDIA GeForce GTX 980 Ti
- Pixel Shader: 5.1
- Vertex Shader: 5.1
Læs også
Fix: Call of Duty Vanguard DirectX uoprettelig fejl på pc
2. Fjern Battle. Net- og aktiveringsvenner
Det ser ud til, at Call of Duty Vanguard-spillet er tilbøjeligt til at gå ned meget, når du har tilføjet for mange venner online. Du bør reducere vennegrænsen til maksimalt 50 for din konto for at reducere opstartsnedbrud eller nedbrud i spillet overhovedet. Men hvis du har mange venner, kan du prøve at bringe dem ned til 150 i det mindste for at tjekke, om der er problemer med nedbrud.
Mens nogle rapporter også indikerer, at nogle spillere har reduceret vennelisten til 8 for at undgå problemet med at gå ned. Så det er op til dig.
Annoncer
3. Force Run DirectX 11
Hvis du allerede er på den nyeste version af DirectX, som i øjeblikket er DX12, kan dit spil muligvis ikke køre korrekt. Prøv at tvinge til at køre DirectX 11-versionen på din pc, mens du starter og spiller Call of Duty Vanguard-spillet. For at gøre det kan du følge nedenstående trin:
- Åbn Kamp. Net klient på pc'en.
- Gå over til COD Vanguard spil fra biblioteket.
- Gå til Muligheder > Aktiver Yderligere kommandolinjeargumenter afkrydsningsfelt.
- Skriv nu -d3d11 og forlad klienten for at gemme ændringer.
- Start endelig Vanguard-spillet for at spille det problemfrit uden problemer med at gå ned.
4. Kør Vanguard som admin
Sørg for at køre Vanguard exe-filen som administrator for at undgå brugerkontokontrol vedrørende privilegieproblemer. Du bør også køre battle.net-klienten som administrator på din pc. At gøre dette:
- Højreklik på den COD Vanguard exe genvejsfil på din pc.
- Vælg nu Ejendomme > Klik på Kompatibilitet fanen.

Annoncer
- Sørg for at klikke på Kør dette program som administrator afkrydsningsfeltet for at markere det.
- Klik på ansøge og vælg Okay for at gemme ændringer.
Som vi allerede har nævnt, gør de samme trin for din kamp. Netto klient også.
5. Reparer spilfiler på kamp. Net klient
For det meste beskadigede eller manglende spilfiler på din computer vil ikke give dig besked, men når du prøver at starte spillet, vil det gå ned, eller efter indlæsning vil det nogle gange ikke åbne. I det scenarie vil du helt sikkert klø dig i hovedet, hvad der foregår. Men reparation af de installerede spilfiler direkte fra klienten vil løse flere problemer. For at gøre det:
- Åbn Battle.net klient på din computer > Gå over til biblioteket og klik på COD Vanguard.
- Klik på Muligheder > Vælg Scan og reparer > Vælg at Start scanning.
- Vent på, at processen er fuldført, og så vil du være i stand til at spille spillet ordentligt. Sørg for at genstarte klienten for at anvende ændringer med det samme.
6. Opdater GPU-drivere
På en eller anden måde kan det også være muligt, at din grafikdriver ikke er blevet opdateret i et stykke tid. Hvis det er tilfældet, så sørg for at opdatere grafikdriverne på din pc for at fjerne potentielle fejl overhovedet. For at gøre det:
- Trykke Windows + X nøgler til at åbne Quick Link-menu.
- Klik nu videre Enhedshåndtering fra listen > Dobbeltklik på Skærmadaptere.
- Højreklik på det dedikerede grafikkort, du bruger.

- Vælg derefter Opdater driver > Vælg at Søg automatisk efter drivere.
- Hvis der er en tilgængelig opdatering, vil systemet automatisk downloade og installere den.
- Når du er færdig, genstart computeren for at anvende ændringer med det samme.
7. Udfør en ren boot
Nogle af apps og deres tjenester starter muligvis automatisk, mens du starter systemet med det samme. I så fald vil disse apps eller tjenester helt sikkert bruge en masse internetforbindelse såvel som systemressourcer. Hvis du også føler det samme, skal du sørge for at udføre en ren opstart på din computer for at tjekke for problemet. At gøre det:
- Trykke Windows + R nøgler til at åbne Løb dialog boks.
- Skriv nu msconfig og ramte Gå ind at åbne System konfiguration.
- Gå til Tjenester fanen > Aktiver Skjul alle Microsoft-tjenester afkrydsningsfelt.

- Klik på Slå alt fra > Klik på ansøge og så Okay for at gemme ændringer.
- Gå nu til Start op fanen > Klik på Åbn Task Manager.
- Task Manager-grænsefladen åbnes. Gå her til Start op fanen.
- Klik derefter på den særlige opgave, som har en større opstartseffekt.
- Når du er valgt, skal du klikke på Deaktiver for at slå dem fra fra opstartsprocessen.
- Udfør de samme trin for hvert program, der har en større opstartseffekt.
- Når du er færdig, skal du sørge for at genstarte din computer for at anvende ændringer.
8. Luk unødvendige baggrundsopgaver
Når der er et par unødvendige baggrundsopgaver, der vises og ser ud til at være tredjepartskilder, skal du sørge for at lukke dem én efter én for at reducere forbruget af CPU/hukommelse. At gøre dette:
- Tryk på Ctrl + Shift + Esc nøgler til at åbne Jobliste.
- Klik på Processer fanen > Vælg den opgave, du vil lukke.

- Når du er valgt, skal du klikke på Afslut opgave. Sørg for at udføre trinene for hver opgave individuelt.
- Når du er færdig, skal du bare genstarte din computer for at ændre effekter med det samme.
9. Deaktiver antivirus- og firewallprogram
Det er værd at anbefale at deaktivere antivirusprogrammet samt firewall-beskyttelsen på din computer for at tjekke for problemet. Nogle gange kan den aggressive antivirus- eller sikkerhedsbeskyttelsessoftware forhindre spilfiler i at køre korrekt eller finde dem som vira, der dybest set besværer dig med at starte dem eller spille dem glat. At gøre det:
- Klik på Start menu > Indtast Kontrolpanel og åbne den.
- Skriv nu firewall i søgefeltet > Klik på Windows Firewall.
- Fra venstre rude skal du klikke på Slå Windows Firewall til eller fra.
- Sørg for at vælge Sluk Windows Firewall for Indstillinger for privat, domæne og offentligt netværk.
- Til sidst skal du genstarte pc'en for at anvende ændringer, og prøve at kontrollere problemet.
Nu bliver du nødt til at deaktivere antivirusbeskyttelsen fra din computer. For at gøre det:
- Gå over til Windows-indstillinger > Privatliv og sikkerhed.
- Gå nu til Windows-sikkerhed > Virus- og trusselsbeskyttelse.
- Klik på Administrer indstillinger > så sluk det Real time beskyttelse mulighed.
- Når du er færdig, skal du sørge for at genstarte din pc for at anvende ændringer.
Selvom du bruger anden tredjeparts antivirussoftware på din pc, så sørg også for at slå den fra.
10. Prøv at deaktivere overlejringsapps
Det ser ud til, at et par populære apps har deres eget overlejringsprogram, der i sidste ende kan køre i baggrunden og forårsage problemer med spilydelsen eller endda lanceringsproblemer. Du bør slå dem fra for at løse problemet ved at følge nedenstående trin:
Deaktiver Discord Overlay
- Start Uenighed app > Klik på gear ikon på bunden.
- Klik på Overlejring under App-indstillinger > Tænde for det Aktiver overlejring i spillet.
- Klik på Spil fanen > Vælg Call of Duty: Vanguard.
- Endelig, sluk det Aktiver overlejring i spillet skifte.
- Sørg for at genstarte din pc for at anvende ændringer.
Deaktiver Xbox Game Bar
- Trykke Windows + I nøgler til at åbne Windows-indstillinger.
- Klik på Spil > Gå til Spilbar > Sluk Optag spilklip, skærmbilleder og udsendelse ved hjælp af Game bar mulighed.
Hvis du i tilfældet ikke er i stand til at finde ud af Game Bar-indstillingen, skal du bare søge efter den fra menuen Windows-indstillinger.
Deaktiver Nvidia GeForce Experience Overlay
- Start Nvidia GeForce Experience app > Gå over til Indstillinger.
- Klik på Generel fanen > Deaktiver det Overlay i spillet mulighed.
- Til sidst skal du genstarte pc'en for at anvende ændringer og starte Vanguard-spillet igen.
Husk også, at du skal deaktivere nogle andre overlejringsapps som MSI Afterburner, Rivatuner, RGB-software eller enhver anden tredjeparts overlejringsapps, der altid kører i baggrunden.
11. Link både Blizzard- og aktiveringskonti
Bare sørg for, at både dine Blizzard- og Activision-konti er forbundet eller linket til hinanden korrekt. Det kan være en årsag til, at spillet går ned under lanceringen, fordi konti ikke er forbundet. At gøre dette:
- Gå over til denne embedsmand Activision Support-side for at forbinde din aktiveringskonto med din Blizzard-konto.
- Hvis du får fejlmeddelelsen "Error: Disconnected from Server", så sørg for at prøve metoden igen og bruge den samme konto, som du bruger eller brugte til at købe spillet tidligere. [Det er vigtigt]
12. Indstil Power Options til High Performance
Call of Duty-titler er for store i størrelse, og på grund af deres avancerede grafik eller processer kræver de maksimale systemressourcer, mens de starter eller kører. Så det anbefales stærkt at indstille strømindstillinger til High Performance på dit Windows-system, så det ikke begrænser brugen af systemressourcer, mens du spiller COD-vanguard. At gøre det:
- Klik på Start eller tryk på Windows-tasten > Skriv Strømindstillinger og åbne den.
- Klik nu på Yderligere strømindstillinger mulighed > Tænde for det Høj ydeevne skifte.
- Når det er gjort, skal du sørge for at genstarte dit system for at ændre effekter med det samme.
13. Indstil Windows System til Bedste ydeevne
Du har nogle ydeevneproblemer på din Windows-computer, selvom du ikke kører nogen avancerede applikationer eller spil eller din hardware konfigurationen er høj nok, så sørg for at indstille Windows-systemet til tilstanden Bedste ydeevne ved at fjerne yderligere funktioner eller visuelle forbedringer. At gøre dette:
- Gå til Windows-søgning og type Ydeevne så åbn den.
- Klik nu videre Juster udseendet og ydeevnen af Windows.
- Lige tænde for det Juster for den bedste ydeevne mulighed for bedre resultater.
Bemærk venligst: Aktivering af den bedste ydeevne vil reducere grafikkvaliteten af systemets brugergrænseflade eller ændre brugergrænsefladeelementerne eller endda skrifttypedesign. Men bare rolig. Hvis denne mulighed ikke hjalp dig, skal du bare gå tilbage til den anbefalede tilstand eller den forrige mulighed igen.
14. Deaktiver SysMain-tjenesten
Sørg for at deaktivere SysMain-tjenesten, der også er kendt som SuperFetch, som i sidste ende forårsager problemer med spillanceringer og gameplay. Sådan slår du det fra:
- Tryk på Windows + R nøgler til at åbne Løb dialog boks.
- Skriv nu services.msc på banen og ramte Gå ind at åbne Tjenester.
- Find SysMain-tjenesten fra listen over tjenester > Højreklik på SysMain.
- Klik på Hold op > Højreklik på SysMain igen > Gå til Ejendomme.
- Indstil Opstartstype til handicappet > Klik på ansøge og så Okay for at gemme ændringer.
- Til sidst skal du genstarte computeren for at anvende ændringer.
15. Juster Vanguard Exe-egenskaber
Nogle gange vil justering eller justering af nogle af mulighederne direkte fra indstillingen COD Vanguard eksekverbare egenskaber løse flere problemer overhovedet. For at gøre det:
- Højreklik på den Eksekverbar Vanguard fil fra skrivebordet eller fra den installerede spilplacering.
- Vælg nu Ejendomme > Klik på Kompatibilitet fanen.
- Her klik videre Deaktiver fuldskærmsoptimeringer.
- Klik derefter på Skift indstillinger for høj DPI > Aktiver det Tilsidesæt høj DPI-skaleringsadfærd afkrydsningsfelt.
- Vælg Skalering udført af: Applikation > Klik på ansøge og så Okay for at gemme ændringer.
16. Deaktiver Crossplay-funktionen
Sørg for at deaktivere Crossplay-funktionen på din Battle.net-klient for at kontrollere, om det hjælper med at fjerne problemet med nedbrud med Vanguard-spillet eller ej.
17. Slet kamp. Net cache data
Det er unødvendigt at sige, at korrupte cachedatafiler i sidste ende kan forårsage flere problemer overhovedet. At gøre det:
- Luk alle spillene først, og luk derefter Battle.net-klienten også.
- Tryk nu på Windows + R nøgler til at åbne Løb dialog boks.
- Type %programdata% og ramte Gå ind at åbne Program data folder.
- Åbn Blizzard underholdning mappe > Gå over til Battle.net.
- Klik på Cache > Vælg alle filer og slette dem.
- Når alt er slettet, skal du bare genstarte din computer for at anvende ændringer.
Nu burde du være i stand til at starte og spille Call of Duty Vanguard-spillet ganske nemt.
Endelig bør du også deaktivere eller sænke nogle af grafikindstillingerne i spillet for at tjekke for problemet. Prøv at begrænse FPS-grænsen til under 60 FPS for en optimal spiloplevelse, hvis du har fejl eller hakker, og det til sidst styrter spillet.
Det er det, gutter. Vi antager, at denne guide var nyttig for dig. For yderligere spørgsmål kan du kommentere nedenfor.


![Sådan installeres Stock ROM på Prince A9s Pro [Firmware Flash File / Unbrick]](/f/19fdd2b928ad28818e2067dc9cf6ee14.jpg?width=288&height=384)