Sådan åbner du en app og skifter mellem Slide Over-apps på din iPad
Miscellanea / / August 05, 2021
Apple lancerede sin iPadOS med en betydelig opdatering i 2019, der adskiller iOS og iPadOS. Apple introducerer Side Over-funktionen på iPadOS. Hvilket er en af disse funktioner, men folk vidste ikke, hvordan man bruger denne Slide Over-funktion. Du kan bruge denne funktion til at åbne en anden app i et sidebjælke sammen med appen Fuldskærm. Apple rullede denne funktion ud til iPad Mini 2, iPad Mini 3 og iPad Mini 4. Selv på iPad Pro og iPad Air-modeller kontrollerer du alle modeller her.
Det er en funktion, der giver dig mulighed for at bruge en sekundær app i en iPhone-tilstand på kanten af din iPad. Sliver over-funktionalitet er ret praktisk, fordi det Slide over-funktionerne var sømløse og øgede din produktivitet. Mange brugere bruger til at udføre multitasking, fordi det for nylig rullede ud med iPadOS 13, var ikke flertallet af brugerne opmærksomme på denne funktion. Brugere skal også aktivere denne funktion manuelt, hvilket tyder på, hvorfor ikke en stor gruppe mennesker plejede at bruge denne funktion. I dag skal vi lære dig, hvordan du kan aktivere og skifte glide over apps på din iPad.
Indholdsfortegnelse
- 1 Skub over på iPad
- 2 Sådan aktiveres Slide Over
- 3 Sådan åbnes sekundær app i skub over
- 4 Sådan skifter du mellem apps i Slide Over
- 5 Sådan flyttes glideren over vinduet
- 6 Sådan drejes glide over i delt visning
- 7 Sådan trækkes og slippes mellem apps i Slide Over
Skub over på iPad
iPadOS-algoritme sporer kontinuerligt dine seneste apps i docken for at åbne en sekundær app, som du åbner i Slide over, så du kan skifte mellem dem problemfrit. Slide Over-funktion, der almindeligvis bruges til at udføre sekundær app over primær app Som om du er på kort, men på samme tid ringer din ven til dig via WhatsApp.
Sådan aktiveres Slide Over
- Åbn "Indstilling" på din iPad.
- Rul ned, gå over til "Generelt"
(Placeret øverst til venstre på indstillingssiden.) - Klik på “Multitasking & Dock.”
(Placeret midt på siden.) - Vælg skift-knappen til "Tillad flere apps."
(Hvis kontakten er grøn, betyder det, at den allerede er aktiveret, betyder hvid / mørk, at den er deaktiveret.)
Sådan åbnes sekundær app i skub over

- Først skal du Åbn din primære app eller Mens du bruger en app.
(Primær app åben i fuldskærmstilstand) -
Åbn Sidebar-appen, Derefter Vælg appikonet som du vil bruge som en sekundær app.
(f.eks. Overvej at bruge en meddelelsesapp til dette trin.) -
Stryg op fra bunden af enheden at bringe iPad's Dock indtil Bar vises nederst.
(Hvis kontrolcenter ser ud, skal du stryge op for at flytte den senest anvendte app.) - Bemærk: Stop for at stoppe med at bruge den sekundære app
- Tryk og hold på en app i docken, og træk den over.
(Træk for at flytte på din skærm.)
Bemærk:Hvis nogen åbne allerede er åbne i Slide over, erstattes den med den nye app, som du trækker fra docken.)
Bemærk:Der var en app, der ikke understøtter Slide over en funktion som Apple Notes.
Sådan skifter du mellem apps i Slide Over

- Mens du åbner en glide over, det henviser til iPhone-tilstand, hvor du kan stryge opad lige langs bunden af diaset over et vindue.
- Stryg op fra bunden, indtil dock ser ud til at bruge Skub over vindue.
- Stryg til højre, Vælg det appvindue, du vil se.
Sådan flyttes glideren over vinduet

- Mens du bruger Slide over, skjuler det den primære app. Så du bliver muligvis nødt til at flytte diaset over en app.
- Flyt diaset over et vindue til den anden side af skærmen.
(Træk fra et sted til et andet.) - Fjern skub over vinduet.
(Træk toppen af vinduet fra skærmens højre kant.) - Flyt Skub over vinduer tilbage på skærmen.
(Stryg til venstre fra højre hjørne af skærmen.)
Sådan drejes glide over i delt visning

Du skal trække toppen af objektglasset over et vindue nederst til højre o nederst til venstre på skærmen.
Sådan trækkes og slippes mellem apps i Slide Over

Du kan trække og slippe enhver tekst, foto og filer fra en app til en anden app.
- Åbn begge apps i Skub over.
- Tryk og hold på elementet, venstre op og træk til en anden app.
(Et badge angiver antallet af ting, du valgte.) - Slip nu elementet fra andre apps.
Forhåbentlig hjælper det dig med at bruge Slide over i en slags produktivitet og effektivitet giver en problemfri oplevelse. Vi kan godt lide at kende dine tanker i kommentarfeltet nede.
Romeshwar er en teknisk journalist, elsket af Lakhs. Tak for adskillige artikler til det respekterede websted fra 4. april 2019. En upartisk mening, vejledninger, levere kvalitetsindhold og informativ. Brøl til tilfreds, du er teknologiens sult.

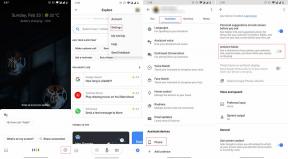
![Sådan installeres lager-ROM på L-Max Sapphire 8 Pro [Firmware Flash-fil]](/f/b11ae66c764ba27dcf257d1c81a233b1.jpg?width=288&height=384)
![Sådan installeres lager-ROM på DEXP Ixion M145 Link [Firmware Flash-fil]](/f/9a6ea7f3e7f0cf4dcb460a21168ecbb0.jpg?width=288&height=384)