Sådan kalibrerer du berøringsskærm på Windows 11/10
Miscellanea / / December 02, 2021
Med den voksende efterspørgsel efter berøringsaktiverede enheder kommer mange bærbare Windows-computere nu med berøringsskærmunderstøttelse. At have en touchscreen-input til dine Windows-enheder er meget nyttig i mange scenarier og udvider hjælpen til at bruge mange grafikintensive applikationer som illustrator eller photoshop. Windows 10/11 leveres med understøttelse af berøringsaktiverede enheder, der giver brug i systemets applikationer og andre funktioner. Vi har brugt touchscreen-enheder i mange år i vores mobiler, men nu er det kommet i bærbare og stationære computere. Dette gør brugen af bærbare computere mere håndterbare og kompakte at bruge og bære. ENdel af de avancerede skærmfunktioner for at give touch-input mere pålidelige, nogle gange kan det miste nøjagtigheden på grund af et eller andet problem. Så her er metoden til at kalibrere berøringsskærmen på Windows 10/11.
Windows OS har et indbygget kalibreringsværktøj i begge operativsystemer (Windows 11/10). En sådan kalibrering kan være rigtig nyttig, når du har brug for den maksimale præcision til brugen af touch-input på din enhed. Nogle gange kan berøringsskærmen opføre sig forkert, som hvis du trykker på skærmen. Men hvis det viser, at du trykker et andet sted, betyder det, at du skal kalibrere din skærm. Mange OEM-enhedsproducenter sender også enheder uden at kalibrere berøringsinputtet korrekt, som er ansvarlig for problemet med berøringsnøjagtighed. Her er trinene til at kalibrere og forbedre oplevelsen ved at kalibrere berøringsskærmen i Windows 11/10.
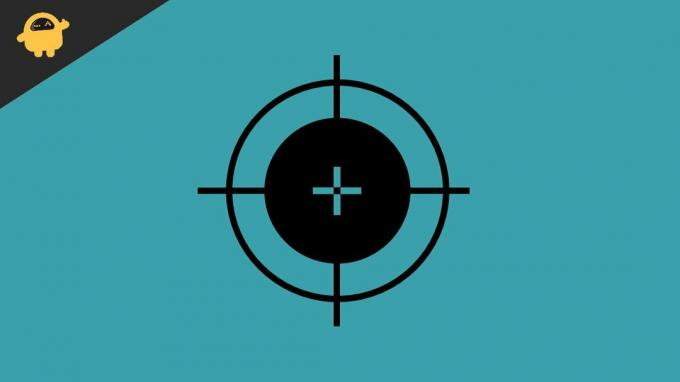
Sideindhold
-
Sådan kalibrerer du berøringsskærm på Windows 11/10
- Kalibrer berøringsskærm gennem kontrolpanelet på Windows 10/11
- Opdater driverne for at bruge kalibreringen på Windows 10/11
- Konklusion
Sådan kalibrerer du berøringsskærm på Windows 11/10
Teknologien ændrer sig dag for dag, og berøringsskærme er en ny generation af teknologi, der kræver ekstra pleje, før de kalibreres ved hjælp af værktøjet. Vi er nødt til at rense skærmen regelmæssigt, fordi skærmen er ekstra følsom og nogle gange på grund af snavs eller andet, der kan skade enhederne. Sørg dog for at stille enheden et sikkert sted, da noget ekstra tryk af andre ting også kan beskadige sensorerne og LED-skærmen.
Kalibrer berøringsskærm gennem kontrolpanelet på Windows 10/11
- Tryk på Windows-ikonet på tastaturet, eller klik eller tryk på Windows-ikonet på proceslinjen for at åbne startmenuen.
- Søg nu i Kalibrer for at åbne kalibreringsværktøjet.

- Tryk eller klik derefter på kalibrer skærmfarve for at åbne skærmkalibrering.
- Derefter vil den nye fane give dig nogle oplysninger om skærmkalibreringen. Tryk på Næste for at gå til næste side.
- Vælg derefter Kalibrer skærmen for pen- og berøringsinput (det vises på en enhed med berøringsfunktioner).

- Det åbner en ny fane med Tablet PC-indstillinger, vælg nu kalibrering.

- Klik derefter på berøringsinput, og hvis du har understøttelse af stilarter med dit system, m så vælg Pen-input.

- For godkendelse kan den bede om bekræftelse fra brugerkontokontrol. Klik på Ja.

- Nu går skærmen til kalibreringstilstand, og du vil se et trådkors i øverste venstre hjørne.

- Tryk på den for at kalibrere skærmen, og tryk på den gentagne gange for at kalibrere hele skærmen på skærmen. Det kan tage 16 tryk på trådkorset for at fuldføre kalibreringen.
- Efter at have afsluttet processen, kan du gemme disse data eller nulstille dem, hvis du ikke er tilfreds med resultatet.
Opdater driverne for at bruge kalibreringen på Windows 10/11
Før du bruger nogen fejlfinding eller anden funktion, er den væsentlige opgave at kontrollere og installere den opdaterede version af alle driverne, inklusive touch-driverne. På grund af den gamle version kan det skabe problemer og være svært at bruge regelmæssigt.
- Højreklik på Windows-ikonet og vælg Enhedshåndtering for dit system.
- Naviger nu og klik for at udvide HID-driveren (Human Interface Device).
- Søg derefter i Touchscreen-driveren ( Noget der ligner HID-kompatibel leverandør).
- Højreklik på driveren og vælg Aktiver, og hvis aktiveringsindstillingen ikke er tilgængelig, skal du klikke på Opdater for at få funktionen.
- Efter opdatering af driveren, hvis du ikke kan finde den, skal du igen højreklikke på driveren og afinstallere og genstarte systemet. Det vil automatisk installere standarddriveren.
Konklusion
Alt fra vores side kan du også køre det til gamle enheder og forbedre berøringsnøjagtigheden samt kalibrere berøringsskærmen på din Windows-enhed. Del venligst din feedback og resultatet af kalibreringsdataene. Fortæl os, om det forbedres. For flere Windows-fejlfindingstips, marker vores bogmærke og besøg regelmæssigt for at få en hurtig løsning af alle dine tekniske problemer.


![Sådan installeres Stock ROM på Mobiistar X1 Notch [Firmware File / Unbrick]](/f/7c998d93e2831944b3e43ed19c5e135e.jpg?width=288&height=384)
