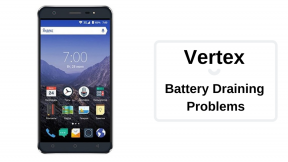Sådan reduceres eller stoppes skærmbevægelsesanimationer på din iPhone og iPad
Miscellanea / / August 05, 2021
Den seneste iPadOS og iOS 13 til henholdsvis iPad og iPhone-brugere stod over for en Motion bot mere, Hvilket skaber et problem med animationer på skærmen som zoom og glid rundt hurtigt bevægende look unaturlig.
Efter sigende var mange brugere frustrerede på grund af bevægelse af skærmelementer. Det var sandsynligvis distraherende eller endda kvalmende nogen tid. Hvis du ønsker at deaktivere dem eller reducere skærmbevægelsen af skærmelementer på iPad
Hvis du ikke vidste om bevægelsen på iPad, er det et firma, der bruger en parallax-effekt, der hjælper med at skabe en opfattelse af dybde på din startskærm og andre sider på iPad og iPhone.
I dag skal vi lære dig, hvordan du kan reducere og øge parallaxbevægelsen eller reducere bevægelsen på iOS-enheder. Apple giver dig mulighed for at deaktivere parallax-effektanimation, og det er heller ikke vanskeligt at udføre. Før fortsæt vil vi gerne tilføje, at hvis du deaktiverer parallax-effekten på iOS, så er animationen på tværs af apps som fotos og Swiping up har ikke animationer, det ligner en forståelig bruger interface.
Indholdsfortegnelse
- 1 Hvad er det element, der inkluderer i bevægelsen af skærmen på?
- 2 Sådan reduceres skærmbevægelsen på din iPhone og iPod Touch?
- 3 Bemærkelsesværdigt
-
4 Sådan reduceres skærmbevægelsen på din iPad?
- 4.1 Skift til Tænd, (når skiftefarven bliver grøn betyder det, at den er aktiv).
Hvad er det element, der inkluderer i bevægelsen af skærmen på?
Hvis din enhed har følsomhed over for bevægelseseffekt eller skærmbevægelse på din iPad, skal du effektivt deaktivere elementet som f.eks
- Parallaks effekt af tapet, apps og alarmer
- Skærmovergange
- Siri animationer
- Indtastning af automatisk udfyldelse
- Animerede effekter i Beskeder
Bemærk: Dette var nogle skærmelementer, der stopper, når du reducerer eller stopper bevægelsen på skærmen.
Sådan reduceres skærmbevægelsen på din iPhone og iPod Touch?
Du kan slå Reducer skærmbevægelse til.
- Åbn "Indstilling" app på din iPad.
- Rul, Find og vælg "Bevægelse."
- Tænd derefter "Reducer bevægelse."
- Skift til "Reducer bevægelse."
(Det bliver grønt betyder bevægelsen af brugergrænsefladen inklusive parallakseffekter af ikon deaktiveret.) - Det er det. Nu kan du afslutte indstillingen med en strygning opad i hjemmet.

Bemærkelsesværdigt
Vi nævner, hvad der sker, når du tænder for Reduce Motion. Det påvirker specifikke effektændringer eller deaktiverer på din enhed.
-
Skærmovergang
iPhone begrænsede den bestemte skærmeffekt, f.eks. at din enhed bruger zoom- eller diaseffektanimation i stedet for at opløse effektanimation, mens du videresender eller baglæns appsiden. -
Parallaks effekter
Din enhed deaktiverer følsomhedsskærmens bevægelser, hvilket betyder, at når du vipper, vil din enhed ikke advare dig om bevægelserne eller skifte lidt over tapetet og apps. Desuden bruges det også i appikonet. -
Animation
Nogle apps leveres med cool animation som f.eks. Vejr-app, hvor animationen i app, der leveres af apple, ikke viser animation eller nogen form for animationseffekter.
Sådan reduceres skærmbevægelsen på din iPad?
- Åbn "Indstillinger" app på din iPad.
- Rul ned, find og tryk på "Tilgængelighed".
- I “Tilgængelighed ” du finder følgende kontrolelementer for at reducere bevægelsen.
- Tænde for “Reducer bevægelse” og “Foretrækker krydsfade-overgange.
- Det er det, Afslut uden for indstillingen ved at stryge op fra bunden.
Skift til Tænd, (når skiftefarven bliver grøn betyder det, at den er aktiv).
-
Reducer bevægelse.
Det reducerer bevægelsen af brugergrænsefladen, som også inkluderer parallakseffekten af ikoner. -
Foretrækker cross-fade-overgange.
Denne indstilling reducerer bevægelsen af brugergrænsefladen og aktiverer Slide ind eller ud i stedet for at opløses, når app-siden vises og forsvinder. -
Auto-Play meddelelseseffekt.
Det deaktiverer meddelelsesappen til automatisk fuldskærmseffekt. I mellemtiden kan du stadig afspille effekt manuelt ved at trykke på replay placeret under meddelelsesknappen. -
Automatisk afspilning af videoeksempel.
Eksempel på apps-butik afspiller ikke video automatisk. -
Begræns billedhastighed.
Din enhed var begrænset til 60 billeder i sekundet, og selv spil antog ikke at blive kørt over 60 billeder i sekundet.
Du vil ikke føle så langsom enhedens ydeevne. I stedet ser det ret hurtigt og glat ud, fordi din enhed fjerner den usædvanlige animation og effekt på din enhed på tværs af de forskellige apps og brugergrænsefladen på iOS. Derudover skal iPad og iPhone som standard reduceres, og Reducer bevægelse erstatter dybest set animationen med overgangseffekt.
Forhåbentlig mener vi, at du har aktivt reduceret bevægelse. Del din Reduce Motion-oplevelse, som du vil bruge eller ej, hvis nogen spørgsmål giver os besked i kommentarsektionen nedenfor.
Romeshwar er en teknisk journalist, elsket af Lakhs. Tak for adskillige artikler til det respekterede websted fra 4. april 2019. En upartisk mening, vejledninger, levere kvalitetsindhold og informativ. Brøl til tilfreds, du er teknologiens sult.

![Sådan installeres lager-ROM på Oppo A30 [Firmware Flash-fil]](/f/251f04bc8a6a4f376b985267aa1a7b39.jpg?width=288&height=384)