Sådan bruger du Steam Proton til at spille Windows-spil på Linux?
Miscellanea / / December 02, 2021
At spille Windows-spil på Linux har altid været en hovedpine. Installer først Steam gennem Wine og konfigurer derefter Wine til at få dit spil til at fungere på din Linux-pc. Ligesom det lyder, er processen faktisk meget langvarig og tog også meget tid. Men sådan er det ikke længere. Med Steams forked version kaldet Proton er det nu meget nemmere at spille dine yndlings Windows-spil på Linux.
Du må undre dig over, hvad Proton egentlig er, og hvordan virker det på din pc. Nå, dette er ikke mere alvorlig bekymring, da vi har dækket dig. I denne artikel lærer vi, hvad Proton er, og hvordan man bruger det til at spille Windows-spil i Linux. Proton, der først blev annonceret som en afgørende del af Steam Play Project, er en splittet version af Windows-kompatibilitetslaget kendt som Wine. Det leveres forudkonfigureret, så brugerne kan køre deres yndlings Windows-spil ubesværet.
Oprindeligt, da protonen blev introduceret, var der omkring 27 spil, der fulgte med understøttelsen af Proton. Men med tiden voksede tallene med en uventet hastighed. Heldigvis er der i dag et stort antal spil, som du kan spille på din Linux-pc ved første gang. Men der er nogle, som kan kræve nogle ændringer med konfigurationen for at køre på dit system.
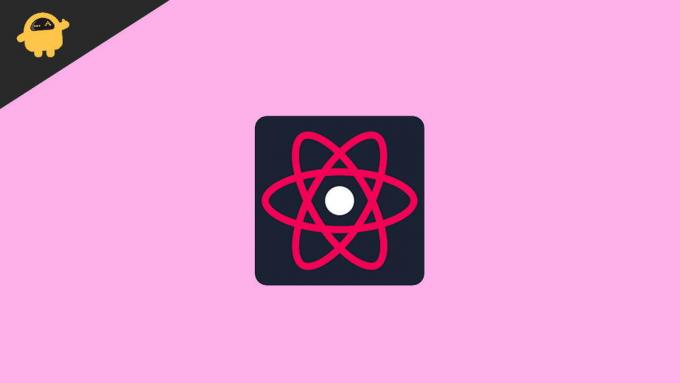
Sådan bruges Steam Proton til at spille Windows-spil på Linux?
At bruge Steam Proton er faktisk en meget enklere opgave, end det lyder som. Ved at følge nedenstående trin kan du nemt finde ud af, hvordan du bruger Proton til at spille et hvilket som helst Windows-spil på din Linux-pc.
- Først skal du åbne steam og logge ind på din konto.
- Søg efter det spil, du vil downloade.
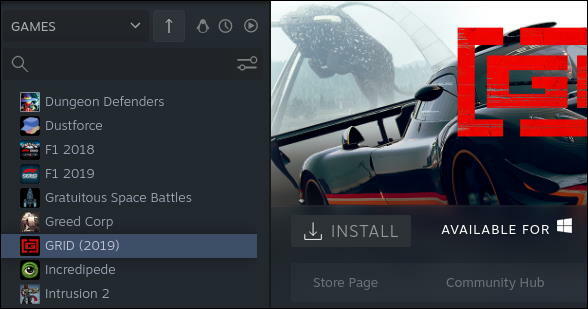
- Deaktiver det pingvinlignende ikon øverst på dit bibliotek (hvis det allerede er aktiveret). Dette vil gøre installationsknappen grå og ikke-klikbar.
- Klik på tandhjulsikonet øverst til højre på skærmen.
- Vælg nu 'Egenskaber' fra rullemenuen.
- Klik nu på fanen Kompatibilitet i menuen til højre.

- Marker afkrydsningsfeltet ud for "Tving brugen af et specifikt Steam Play-kompatibilitetsværktøj".
- Sørg for, at rullemenuen er indstillet til den højest tilgængelige version af Proton.
- Afslut nu egenskabsvinduet.
- Når ovenstående trin er udført, vil meddelelsen 'Tilgængelig for Windows' ikke blive vist. Installer-knappen bliver også blå.
- Til sidst skal du klikke på installationsknappen.
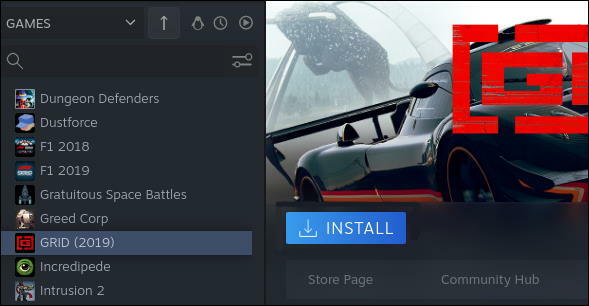
- Vælg dine genvejspræferencer, og klik på knappen Næste. Dette vil også installere spillet og Proton-versionen.

- Du kan derefter begynde at spille dit spil uden yderligere afbrydelser.
Konklusion
Hvis du lige er begyndt med Linux eller bruger det i et stykke tid nu, burde du nemt kunne downloade dine spil til Windows på din Linux-pc og spille dem uden problemer. Også selvom du nogle gange kan udvikle nogle fejl eller komme igennem andre problemer. Men du bør nemt finde løsninger til dem, da der er tonsvis af dokumentation vedrørende sådanne problemer på internettet. Ellers kan du også kommentere nedenfor, hvis du har problemer, og vi vil komme med en løsning så hurtigt som muligt.
Annoncer



![Sådan installeres Stock ROM på FNF iFive Pro 2 [Firmware-flashfil]](/f/3386669749072a1518d74d807efaed81.jpg?width=288&height=384)