Sådan rettes WhatsApp Desktop App Crash på Windows 11/10
Miscellanea / / December 10, 2021
WhatsApps desktop-app kan være meget nyttig, især når du forsøger at sende nogle filer fra dit skrivebord til nogen. Eller du er måske god til at skrive med et rigtigt tastatur. Uanset hvad din sag måtte være, er WhatsApp web eller desktop-appen en livredder. Men for nylig begyndte mange mennesker at rapportere nogle problemer med deres Windows-app til WhatsApp.
Appen bliver ved med at gå ned eller fryse. Dette kan være meget irriterende, især hvis du er midt i noget. I nogle scenarier holder appen op med at reagere og fryser, hvilket kan være en besværlig situation, hvis du er nødt til at sende nogle beskeder eller filer akut. Bare rolig, for i dag vil vi i denne artikel give dig nogle virkelig nemme og almindelige løsninger til at reparere WhatsApp desktop-appen, der går ned på Windows 11/10-enheder.

Sideindhold
-
Sådan rettes WhatsApp Desktop App Crash på Windows 11/10
- Metode 1: Tving til at afslutte WhatsApp og åbn igen
- Metode 2: Installer alle ventende opdateringer og genstart
- Metode 3: Ryd appdata til WhatsApp
- Metode 4: Opdater den seneste version af WhatsApp
- Metode 5: Geninstaller WhatsApp-appen
- Metode 6: Prøv WhatsApp til web
- Konklusion
Sådan rettes WhatsApp Desktop App Crash på Windows 11/10
Whatsapp er tilgængelig til desktop-klient-app og er meget nyttig, når du primært bruger dit skrivebord til at administrere dine daglige samtaler. For forretningsfolk er det meget nyttigt, da det giver et stort visningsområde til at administrere alle dine samtaler. Nedenfor er nogle fejlfindingsmetoder, du kan prøve at løse problemet med nedbrud på Whatsapp Windows.
Metode 1: Tving til at afslutte WhatsApp og åbn igen
Hvis du står over for tilfældig frysning eller nedbrud af WhatsApp-appen i Windows 10 eller 11, kan tvingende afslutning af appen hjælpe med at løse problemet. Sådan kan du gøre det:
- Åbn WhatsApp desktop-appen.
- Tryk på Alt+F4-tasten for at lukke den.
- Åbn Taskmanager ved hjælp af Ctrl+Shift+Esc genvej.
- Klik på Flere detaljer.
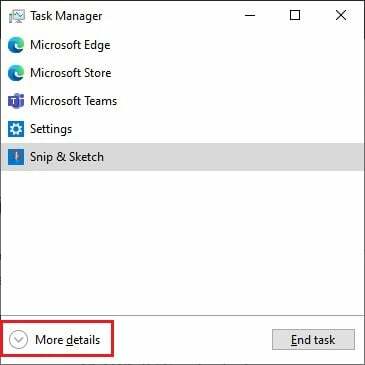
- Under fanen Proces skal du klikke på WhatsApp-processen og klikke på Afslut opgave.
Åbn nu WhatsApp-appen igen, og kontroller, om den virkede.
Metode 2: Installer alle ventende opdateringer og genstart
Hvis du har nogen afventende opdateringer til din Windows 10 eller 11 pc, kan dette også få appen til at fryse og gå ned. Selvom kun få mennesker havde dette problem.
- Åbn appen Indstillinger ved at trykke på Windows-tasten og I-tasten.
- Gå til Opdateringer og sikkerhed.

- Klik på tjek for opdateringer og klik på genstart, når opdateringerne er færdige med at downloade.
Åbn nu WhatsApp tilbage og kontroller, om problemet er til stede.
Metode 3: Ryd appdata til WhatsApp
Hvis du har downloadet WhatsApp fra Windows Store, så kan du blot nulstille appen. Dette vil give dig mulighed for at konfigurere det igen for at undgå problemer med at gå ned eller fryse.
- Åbn indstilling og gå til Apps.
- Klik på WhatsApp på listen over apps.
- Klik på Nulstil for at nulstille alle dens indstillinger og data.

- Start nu appen igen, og tilslut den.
Nu skulle problemet være løst.
Annoncer
Metode 4: Opdater den seneste version af WhatsApp
Hvis nulstilling af appen ikke løste dit problem, bør opdatering af appen til den nyeste version hjælpe dig med at løse problemet. Nu afhængigt af hvordan du fik appen i første omgang, kan trinene variere.
Hvis det downloades fra internettet:
- Åbn boksen Kør ved hjælp af Windows+ R-tasterne.
- Type: %LocalAppData%\WhatsApp og tryk enter.
- Start Update.exe og vent på, at den downloades og opdateres for dig.
Hvis det er downloadet fra Microsoft Store:
Annoncer
- Åbn Microsoft Store-appen.
- Klik på biblioteksikonet.
- Klik på Opdater alle for at downloade opdateringer til alle de apps, der er installeret på dit system.

- Dette vil også opdatere WhatsApp.
Når du har opdateret WhatsApp, skal du kontrollere, om problemet stadig er til stede.
Metode 5: Geninstaller WhatsApp-appen
Hvis det downloades fra internettet:
- Gå til downloadsiden af WhatsApp og klik på download til Windows.

- Lad overførslen fuldføre.
- I mellemtiden skal du åbne feltet Kør og skrive appwiz. cpl, og tryk enter.

- Kig efter WhatsApp, klik på den og klik på Afinstaller.
Når du er færdig med at afinstallere WhatsApp, skal du bruge den seneste pakke, som du lige har downloadet, og installere den på din pc. Efter installationen kan du logge ind på WhatsApp og kontrollere, om problemet stadig er til stede.
Metode 6: Prøv WhatsApp til web
Hvis du af en eller anden grund ikke kan få appen til at fungere, så vil jeg foreslå, at du prøver WhatsApp web. Selvom du ikke kan betragte den WhatsApp-web som en komplet erstatning for WhatsApp desktop-appen. Fordi den alvorligt mangler nogle funktioner som videoopkald eller taleopkald. Men hvis du bare vil sende en tekst til nogen eller sende et dokument hurtigt, så er WhatsApp web den nemmeste metode, da den ikke inkluderer noget besvær med at konfigurere appen, som du ville have i desktop-appen.
Konklusion
Som du kan se, er disse nogle fungerende løsninger til WhatsApp desktop-appen, der går ned på Windows 10 eller 11 pc'er. Som du kan se, er disse trin ret nemme og kræver ingen ekstra indsats. Men hvis du stadig står over for nogle problemer, så vil jeg helt klart foreslå at bruge WhatsApp-webstedet. For med betaversionen af den kan du få adgang til dine beskeder, selv når din telefon ikke er forbundet til internettet.

![Download A515FXXS3ATD2: April 2020-opdatering til Galaxy A51 [Sydamerika]](/f/875fccd13385ee54510dccf8708765b0.jpg?width=288&height=384)
