Rette: Logitech G923 genkendes ikke af nogen spil
Miscellanea / / December 20, 2021
Logitech G923 er en af de bedste spilcontrollere derude, der lader dig spille spil som Forza Horizon-serien, Snowrunner, GRID (2019) og andre. Den kommer med avanceret firmware, der overvåger input fra brugeren og omsætter det til en præstation i spillet det gør at køre biler i spillet meget som en førstehåndsoplevelse, hvor du faktisk kører bilerne.
Jeg ved, at Logitech G923 er god, men der er nogle brugere, der har klaget over nogle problemer med den. Det viser sig, at nogle brugere står over for Logitech G923, der ikke genkendes af nogen spil, hvilket er irriterende. Nogle brugere siger, at problemet er begrænset til et bestemt spil, mens andre siger, at det er på tværs af alle de spil, der er tilgængelige i spilbiblioteket. Tjek fejlfindingsvejledningen, du kan bruge til at rette Logitech G923, der ikke genkendes af noget spilproblem.

Sideindhold
- #1: Bekræft forbindelser
- #2: Deaktiver Steam-indgange
- #3: Kalibrer controller med Logitech G Hub
- #4: Sørg for, at Steam registrerer det
- #5: Opdater driverne
- #6: Geninstaller hjulet ved hjælp af Registreringseditor
- Softwareopdateringer
#1: Bekræft forbindelser
Da du er forpligtet til at forbinde Logitech G923-controlleren med Xbox eller pc'en samt sørge for, at der også er en forbindelse mellem rattet og pedalerne. Der er således mange forbindelser at lave her, så du skal sikre dig, at disse forbindelser er sikre. Når controlleren er tilsluttet systemet, bør du kunne se en slags LED-meddelelser på rattet. Logitech G923 PS-udgaven har et LED-lys på toppen, mens RPM-LED'erne til Xbox-versionen vil være tændt. Sørg for, at alle forbindelser er sikre, men ikke for stramme eller for løse.
#2: Deaktiver Steam-indgange
En bruger rapporterede, at Logitech G923-controlleren ikke genkendes på morgenmad, selvom andre spil på pc'en genkender den uden besvær. Tilsyneladende hjælper deaktivering af Steam-indgange for brugere på pc, der spiller spil via Steam. Sådan kan du gøre det.
- På den Spilbibliotek på Steam, højreklik på det pågældende spil med en mus og gå til "Spilegenskaber".
- Gå derefter til Controller og vælg derefter "Indstilling for Steam-input pr. spil (kræver genstart af spillet)”.

- Drej den til "Tvunget af”.
- Genstart Steam og spillet, og kontroller, om det gjorde nogen forskel i dit tilfælde.
#3: Kalibrer controller med Logitech G Hub
Logitech G923-controlleren lader dig spille mange spil, der tilbyder førstehåndsoplevelse i racerbiler og mere. Brugere har dog rapporteret, at Logitech G923-controlleren af en eller anden grund ikke bliver genkendt i nogle spil. Anyways, det er tid til at omkalibrere controlleren, så den fungerer problemfrit.
- Først, start Logitech G Hub.
- Sørg for, at både rattet og pedalerne, når du tester det.
- Hvis appen registrerer en controller forbundet til systemet, vil den automatisk blive vist på startskærmen. Tryk på "G923".
- Trykke på Rat fra navigationsruden yderst til venstre og flyt rattet i virkeligheden. Din handling skal videresendes på skærmen i realtid.
- Gentag den samme procedure med pedaler.
- Næste, tryk på Ctrl+R og søg efter "joy.cpl" og tryk enter.
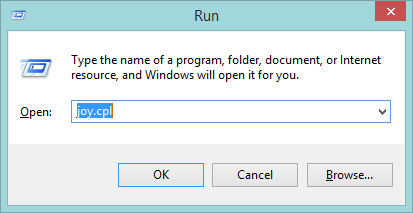
- Dette bør åbne Spil-controllere dialogboks, hvor du skal vælge controlleren ved at fremhæve den og gå til dens egenskaber.
- Kalibrer controllerne ved hjælp af instruktionerne på skærmen, og dette skulle hjælpe med at kalibrere controlleren.
- Start ethvert spil, og kontroller, om Logitech G923 ikke genkendt problem på noget spil er løst eller ej.
#4: Sørg for, at Steam registrerer det
Dette er ret vigtigt, for at være ærlig. Steam skal registrere Logitech G923, så du kan spille spil på den uden besvær. Sådan kan du bekræfte det.
- Start Steam-klienten på dit system.
- Tryk på Steam fra den øverste menulinje og fortsæt til dens Indstillinger.
- Vælg i venstre side "Controller" fra Indstillinger undermenu.
- Under "Controller konfiguration" i højre side af skærmen skal du trykke på "Generelle controllerindstillinger".
- Sørg for, at de først angivne felter ikke er markeret. Dernæst skal du tjekke efter "Detekterede controllere" der skulle vise "Logitech G HUB G923 racerhjul...” hvilket betyder, at den helt sikkert registrerer controlleren.
- Genstart systemet og kontroller, om problemet er løst eller ej.
#5: Opdater driverne
Du skal sikre dig, at driveren til spilcontrolleren er opdateret, da den øger den generelle stabilitet og sørger for, at hardwaren (spilcontrolleren i dette tilfælde) fungerer korrekt. Sådan kan du opdatere driveren.
Annoncer
- For det første, fortsæt "Startmenu" ved at trykke på "Windows”-knappen.
- Søge efter "Enhedshåndtering” og start den.
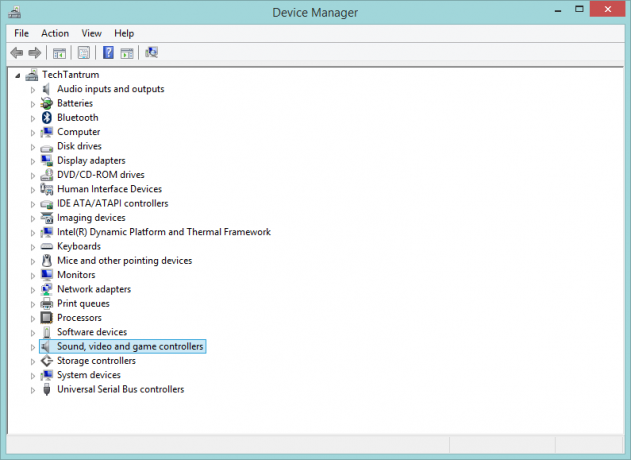
- Rul for at finde "Lyd-, video- og spilcontrollere” og udvide det.
- Gå til Logitech G923-spilcontrolleren og marker den.
- Dernæst skal du højreklikke på den med musen og vælge "Opdater driversoftware".
- Søg automatisk efter opdateringerne, eller hvis du har downloadet driverpatchen fra Logitechs websted, skal du vælge det samme.
- Følg instruktionerne på skærmen, og du bør være i stand til at opdatere driveren problemfrit.
- Genstart pc'en og lad ændringerne assimilere.
#6: Geninstaller hjulet ved hjælp af Registreringseditor
Registreringseditoren lader dig justere registreringsindstillingerne på Windows og kan være til stor hjælp, hvis du sidder fast med en app eller en perifer enhed. Taler om Logitech G923 ikke genkendt problem, her er hvad du kan gøre i registreringseditoren for at give det et skub og løse problemet.
- Først skal du trykke på Windows + R knapper på tastaturet for at åbne Løb kommando.
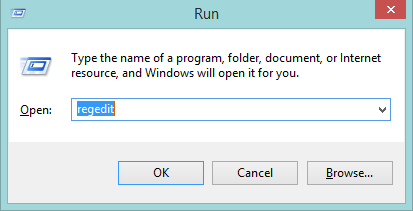
Annoncer
- Skriv kommandoen: "regedit" for at åbne Registreringseditor.
- Brug følgende sti for at fortsætte:
Computer > HKEY_CURRENT_USER > System > CurrentControlSet > Kontrol > MediaProperties > PrivateProperties > Joystick > OEM
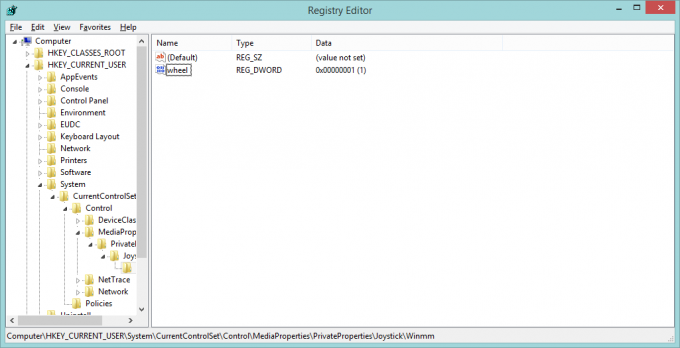
- Du skal have en VID praktisk, som er en unik identifikator for controlleren, såsom C266 er til PS-version og C26E er til Xbox-version og så videre.
- Søg efter de sidste fire cifre i registreringsdatabasen, højreklik på det og tryk "Slet".
- Bekræft handlingerne b ved at trykke på "Ja".
- Næste, gå til "Udsigt" på menulinjen og tryk "Opdater".
- Du bør se, at registreringsdatabasen har en returmarkering, at den fungerer korrekt.
- Gå til ethvert spil og bekræft, om problemet er løst eller ej.
Softwareopdateringer
Når du stadig finder ud af, hvorfor Logitech G923 ikke genkendes på nogen spil, er der et par ting, du bliver nødt til at opdatere. Dette inkluderer de spil, du spiller, som de burde være på den seneste patch for at køre problemfrit. Udover det skal du sørge for at opdatere Logitech G HUB på din enhed samt firmwaren på system aka PC/Xbox/PS, der sørger for, at det står oprejst, og at problemet ikke er underbygget af forældede software.

![Sådan løser du Koolnee, der ikke oplader et problem [Fejlfinding]](/f/87e56f237cbd805fa5400eda6928ca60.png?width=288&height=384)

