Windows 11-webkamera virker ikke, hvordan rettes det?
Miscellanea / / December 20, 2021
Webcam er for nylig blevet den mest afgørende komponent i pc'er i springet af onlinemøder. Uanset om det er et officielt møde, onlinekurser eller fjernarbejde, er det nu næsten umuligt uden et webcam. Men desværre har få brugere for nylig rapporteret, at deres webcam i Windows 11 ikke fungerer korrekt.
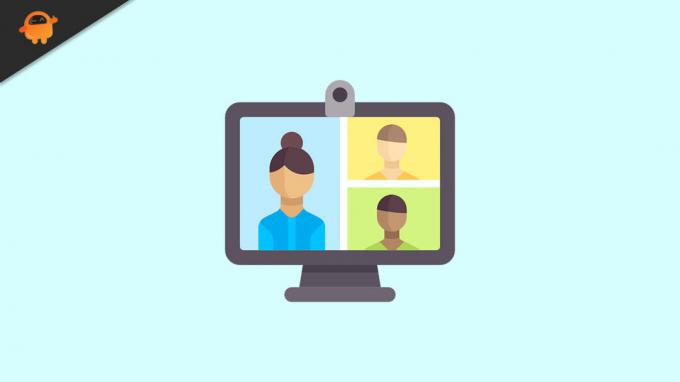
Sideindhold
-
Rettelser til Windows 11-webkameraet virker ikke
- RETNING 1: Tjek webcamforbindelsen
- RETNING 2: Opdater kameradriver
- FIX 3: Giv adgang til apps
- RETNING 4: Marker Valgfrie opdateringer
- RETNING 5: Nulstil kamera-appen
- RETNING 6: Kør kamera fejlfinding
- RETNING 7: Deaktiver Antivirus:
- FIX 8: Deaktiver andre kameraer
Rettelser til Windows 11-webkameraet virker ikke
Det samme problem kan opstå af en række årsager, herunder hardwareproblemer, seneste systemopdateringer, antivirusintervention og mange flere. I hvert fald, i denne tutorial har vi diskuteret mange måder at slippe af med problemet med, at webkameraet ikke fungerer i Windows 11. Følg nedenstående retningslinjer for at få flere oplysninger og løs problemet hurtigt.
RETNING 1: Tjek webcamforbindelsen
Hvis du har tilsluttet webkameraet til systemet med en ledning, skal du tage det ud og tilslutte det igen efter et par sekunder, og derefter kontrollere, at webkameraet fungerer eller ej. Hvis ikke, kan du skifte til en anden port og fjerne uønskede USB-enheder, såsom en printer eller en ekstern harddisk.
RETNING 2: Opdater kameradriver
Hvis kameradriveren, der er installeret på dit system, er beskadiget, vil dit webcam ikke fungere korrekt. Den bedst mulige løsning her er at opdatere driveren til den nyeste firmware. For at gøre det skal du følge disse trin,
- Først skal du vælge søgeikonet på proceslinjen og skrive Enhedshåndtering.
- Vælg i vinduet Enhedshåndtering Kameraer og dobbeltklik på den for at udvide.
- Højreklik derefter på kamera driver og vælg Opdater driver fra undermenuen.
- Når det er gjort, skal du genstarte systemet og kontrollere, om dit webcam fungerer eller ej.
FIX 3: Giv adgang til apps
En anden løsning til at overvinde problemet med Windows 11 Webcam Fungerer ikke er at give adgang til apps. Dette kan muligvis løse problemet med adgang nægtet, som du kan få, mens du prøver at bruge dit webcam. For at gøre det skal du følge disse trin,
- Tryk først på Windows + I helt for at åbne Indstillinger app.
- Vælg i Indstillinger Privatliv og sikkerhed fra menuen til venstre rude og klik på Kamera.
- Tænd derefter Kameraadgang og Giv appen adgang til dit kamera muligheder og tænd for alle apps at du skal have adgang til dit kamera.
- Når det er gjort, skal du genstarte systemet og kontrollere, at dit webcam fungerer nu eller ej.
RETNING 4: Marker Valgfrie opdateringer
Selvom Windows generelt er ansvarlig for driveropdateringer, skal du søge efter opdateringer manuelt, hvis du støder på et problem som f.eks. at webkameraet ikke fungerer. For at gøre det skal du følge disse trin,
- Tryk først på Windows + I helt for at åbne Indstillinger app.
- Vælg i Indstillinger Windows-opdateringer og klik på Avancerede indstillinger.
- I det nye vindue skal du rulle ned og vælge Valgfri opdateringer under Yderligere muligheder afsnit.
- Klik derefter på Driver opdateringer og vælg alle drivere på listen og klik på Download og installer knappen fra bunden af skærmen.
- Når det er gjort, skal du kontrollere, at dit webcam fungerer eller ej.
RETNING 5: Nulstil kamera-appen
Nogle gange kan blot reparation og nulstilling af kamera-appen hjælpe dig med at løse problemet med webcam, der ikke fungerer i Windows 11. For at gøre det skal du følge disse trin,
- Tryk først på Windows + I helt for at åbne Indstillinger app.
- Vælg derefter Apps fra menuen til venstre rude og klik på Installerede apps.
- Indenfor listen Installerede apps skal du vælge Kamera, klik på tre prikker og vælg Avancerede indstillinger.
- I det nyåbnede vindue skal du rulle ned og klikke på Reparation og så Nulstil knap.
- Når det er gjort, skal du kontrollere, at dit webcam fungerer korrekt eller ej.
RETNING 6: Kør kamera fejlfinding
Windows har et indbygget fejlfindingsværktøj, der hjælper med at eliminere de mest almindelige problemer. Hvis dit webcam ikke virker på Windows 11, kan du bruge dette fejlfindingsværktøj til at slippe af med det samme problem. for at gøre det, følg disse trin,
- Tryk først på Windows + I helt for at åbne Indstillinger app.
- Vælg derefter System og klik på Fejlfinding valgmulighed fra menuen i højre rude.
- Klik nu på Andre fejlfindere mulighed og vælg Kamera.
- Tryk derefter på Løb knappen ved siden af Kamera mulighed for at køre fejlfindingen.
- Når det er gjort, skal du genstarte systemet og kontrollere, at problemet fortsætter eller ej.
RETNING 7: Deaktiver Antivirus:
Ifølge nogle lidende brugere hjalp de midlertidigt at deaktivere antivirussen dem med at løse problemet med webcam, der ikke fungerer i Windows 11. Du kan også prøve det samme her. for at gøre det, følg disse trin,
Annoncer
- Skriv først Windows sikkerhed i søgefeltet og åbn det relevante søgeresultat.
- Vælg derefter Virus- og trusselsbeskyttelse mulighed.
- Vælg inde i den nye skærm Administrer indstillinger under Virus- og trusselsbeskyttelsesindstillinger.
- Sluk nu for Real time beskyttelse mulighed.
- Når du er færdig, skal du kontrollere, om webkameraet fungerer nu eller ej.
FIX 8: Deaktiver andre kameraer
Hvis du har interne og eksterne webcams installeret på din computer, så deaktiver de uønskede. Windows tillader normalt ikke brugere at bruge begge webcams samtidigt. For at gøre det skal du følge disse trin,
- Skriv først i søgefeltet Enhedshåndtering og åbn det samme vindue fra resultatet.
- Vælg og udvid derefter Kamera skal du højreklikke på det kamera, du ikke bruger, og klikke på Deaktiver enheden mulighed.
- Når du er færdig, skal du genstarte systemet og kontrollere, om webkameraet fungerer nu eller ej.
Dette er de bedste rettelser til problemet med webcam, der ikke fungerer i Windows 11. Hvis dit webcam er rigtig gammelt, virker det muligvis ikke på nyere versioner af Windows; her skal du udskifte webkameraet med et nyt.
Vi håber i hvert fald, at alle oplysningerne vedrørende webcam, der ikke fungerer i Windows 11, nævnt ovenfor, er nyttige for dig. Hvis du har spørgsmål eller feedback, så skriv en kommentar i kommentarfeltet nedenfor.
Annoncer



