Fix: Windows 11-apps vil ikke oprette forbindelse til internettet
Miscellanea / / December 22, 2021
Windows-systemer har flere praktiske apps installeret til forskellige opgaver. Hvis disse apps oplever kritiske problemer, kan situationen være frustrerende og påvirke dit daglige arbejde negativt. Som vi sagde, er der nogle rapporter om, at nogle gange vil Windows 11-apps ikke oprette forbindelse til internettet; som følge heraf bliver appen forgæves.
Sideindhold
-
Sådan rettes Windows 11 Apps vil ikke oprette forbindelse til internettet
- RETNING 1: Sluk Windows Firewall
- RETNING 2: Kør Windows Store fejlfinding
- RETNING 3: Nulstil Windows-socket
- RETNING 4: Ryd butikscache
- FIX 5: Opret en ny forbindelse
- RETNING 6: Udfør en netværksgenstart
Sådan rettesWindows 11 Apps vil ikke oprette forbindelse til internettet
Denne irriterende situation er meget almindelig, som kan opstå efter driveropdateringer eller netværkshardwareændringer. Hvis du også har et lignende problem, er du kommet til det rigtige sted. Hvis du ikke kan få adgang til internettet via appen, kan du prøve disse fejlfindingsrettelser. For mere information, se nedenfor:
RETNING 1: Sluk Windows Firewall
I nogle tilfælde kan en tredjeparts firewall-app, som du har installeret på din Windows 11, afbryde apps og forhindre dem i at oprette forbindelse til internettet. Den bedste løsning her er at deaktivere det tredjepartsprogram og skifte til Microsoft Defender. For at gøre det skal du følge disse trin,
- Skriv først Windows Defender i Windows 11-søgefeltet, og åbn det første søgeresultat.
- Inde i Windows Defender Firewall vindue, skal du vælge Slå Windows Defender Firewall til eller fra valgmulighed fra menuen i venstre rude.

- På den næste skærm skal du vælge Sluk Windows Defender Firewall (anbefales ikke) mulighed på både Offentlige netværksindstillinger og Private netværksindstillinger.
- Klik derefter på Okay og genstart systemet.
RETNING 2: Kør Windows Store fejlfinding
Nogle gange kan kørsel af Windows Store fejlfinding hjælpe dig med at slippe af med Windows 11 Apps vil ikke oprette forbindelse til internettet på ingen tid. Derved vil dette indbyggede værktøj rydde almindelige fejl, herunder fejl i de seneste opdateringer og ændringer i netværksadapteren. For at gøre det skal du følge disse trin,
- Skriv først Windows + I at lancere Indstillinger app.
- Vælg i vinduet Indstillinger System, Klik på Fejlfinding valgmulighed fra menuen i højre rude.
- Klik derefter på Andre fejlfindere mulighed og vælg Windows Store apps fra listen, og klik på Løb knap.
- Når det er gjort, skal du genstarte systemet og kontrollere, om det nævnte problem er løst eller ej.
- Hvis problemet fortsætter, skal du gentage ovenstående trin og i Andre fejlfindere skærm, skal du vælge Internetforbindelser og klik på Løb knap.
- Herefter vil appen oprette forbindelse til internettet uden problemer.
RETNING 3: Nulstil Windows-socket
Til tider kan nulstilling af Windows-socket hjælpe dig med at slippe af med Windows 11 Apps vil ikke oprette forbindelse til internettet. For at gøre det skal du følge disse trin,
- Gå først til Start menu, og skriv i søgefeltet cmd og åbn Kommandoprompt vindue med administrativ adgang.

- Så skal du skrive eller kopiere og indsætte følgende kommando og trykke på Gå ind,
netsh winsock nulstilling
- Lad os vente et par minutter med at fuldføre processen.
- Når det er gjort, skal du genstarte systemet og kontrollere, om apps opretter forbindelse til internettet eller ej.
RETNING 4: Ryd butikscache
Ifølge nogle lidende brugere, da de ryddede butikscachen, løste Windows 11 Apps ikke oprette forbindelse til internettet for dem. Du kan også prøve det samme ved at følge nedenstående trin,
- Tryk først på Windows + R samtidig for at åbne Kør dialogboksen.
- Skriv derefter wsreset i tekstboksen og tryk på OKAY.
- Denne proces kan tage et par minutter at afslutte; når det er afsluttet, skal du nu kontrollere, at apps opretter forbindelse til internettet.
FIX 5: Opret en ny forbindelse
Nogle gange kan forældede eller forkert konfigurerede forbindelser også føre til internetproblemer i Windows 11-apps. Her er den bedst egnede metode til at løse forbindelsesproblemer at indstille nye statusser. For at gøre det skal du følge disse trin,
- Gå først til Start menu og skriv i søgefeltet Styring og åbn Kontrolpanel vindue.
- Vælg derefter Netværk og internet mulighed og klik på Netværk og deling.

- I det nyligt åbnede vindue skal du vælge Konfigurer en ny forbindelse eller et nyt netværk.
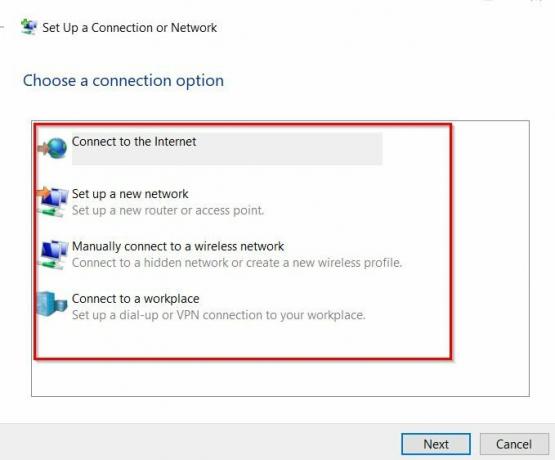
- Vælg nu en forbindelsesmulighed fra listen, og følg instruktionerne på skærmen for at fuldføre processen.
- Når du er færdig, skal du kontrollere, om din app er forbundet til internettet eller ej.
RETNING 6: Udfør en netværksgenstart
Hvis ingen af ovenstående rettelser hjælper dig, skal du udføre og genstarte netværket. Denne proces kan hjælpe med at afinstallere alle netværksdrivere og geninstallere med standardindstillingerne. For at gøre det skal du følge disse trin,
- Tryk først på Windows + I at åbne Indstillinger app og vælg Netværk og internet valgmulighed fra menuen i venstre rude.
- Vælg derefter Avancerede netværksindstillinger og klik på Netværksnulstilling mulighed.
- Rul ned i det næste vindue og klik på Nulstil nu knap. Klik på Ja hvis der vises en prompt på skærmen,
- Når det er gjort, skal du kontrollere nu, om apps er forbundet til internettet eller ej.
Dette er de bedste 6 rettelser til at løse Windows 11 Apps vil ikke oprette forbindelse til internettet. Ud over alle disse rettelser kan du skifte til en Ethernet-forbindelse og se, om det hjælper dig eller ej. På samme måde, hvis din internetforbindelse er langsom, vil apps ikke oprette forbindelse til internettet. Her skal du kontakte din internetudbyder for yderligere assistance.
Annoncer
Alle de ovennævnte rettelser er testet og afprøvet af eksperter. Hvis du har spørgsmål eller feedback, så skriv en kommentar i kommentarfeltet nedenfor.



