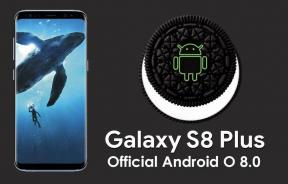Rette: COD Vanguard DUHOK RILEA-fejl
Miscellanea / / December 27, 2021
2021'erne Call of Duty: Vanguard er first-person shooter-videospil under Call of Duty-serien, der har modtaget positive reaktioner fra spillere og kritikere. Men dette spil har også sin rimelige andel af problemer eller fejl, der bogstaveligt talt generer masser af spillere overhovedet. For nylig generer COD Vanguard DUHOK RILEA-fejlen mange spillere, hvilket dybest set indikerer forbindelsesproblemer med spilserveren eller forbindelsesproblemer med Activision-kontoen.
Det ser ud til, at DUHOK RILEA bliver en af de almindelige fejl lige nu blandt COD Vanguard-spillere. Denne særlige fejl er begyndt at dukke op på alfa- og beta-playtesten for et par måneder siden og generer stadig ret konsekvent. Bortset fra problemer med serverforbindelsen eller Activision-kontoforbindelser, er chancerne høje nok for, at din dårligt internetnetværk eller netværksfejlen i din ende er på en eller anden måde i konflikt med gameplayet eller opstarten.

Sideindhold
-
Rette: COD Vanguard DUHOK RILEA-fejl
- 1. Tjek COD Vanguard Server Status
- 2. Tjek din internetforbindelse
- 3. Tænd og tænd for din router
- 4. Tænd og tænd for din konsol
- 5. Knyt din Activision-konto til enheden
- 6. Skift MTU-indstillinger på PS4/PS5
- 7. Udfør en fabriksnulstilling af routeren
- 8. Geninstaller COD Vanguard
Rette: COD Vanguard DUHOK RILEA-fejl
Heldigvis har vi delt nogle af de mulige løsninger nedenfor med dig, der burde hjælpe dig. Du skal dog huske på, at disse metoder muligvis ikke virker for alle til at rette COD Vanguard-fejlkoden Duhok-Rilea. Alligevel vil vi anbefale vores læsere at prøve hver eneste metode en efter en, indtil denne fejl er blevet løst. Lad os nu, uden at spilde mere tid, springe ud i det.
1. Tjek COD Vanguard Server Status
Først og fremmest skal du tjekke Call of Duty: Vanguard serverstatus fra dette link for at sikre, at der ikke er nogen servernedetid eller serviceafbrydelse i det øjeblik. Hvis der i tilfældet er et problem med serveroperationerne, skal du vente et stykke tid, indtil problemet er løst. I øjeblikket er der intet serverproblem, der sker på tidspunktet for skrivning af denne artikel.
2. Tjek din internetforbindelse
Det er også værd at nævne at tjekke din internetforbindelse, om den fungerer fint eller ej. Nogle gange kan et dårligt eller ustabilt internetnetværk udløse flere problemer med serverforbindelsen eller downloade yderligere ressourcer. I nogle tilfælde bør du også prøve at skifte din trådløse forbindelse til kablet (ethernet), som måske vil hjælpe dig.
3. Tænd og tænd for din router
Sørg for at udføre en strømcyklus til din Wi-Fi-router for at kontrollere, om internetfejlen er blevet rettet eller ej. Sluk bare for routeren og tag strømkablet ud af strømkilden. Vent nu et minut eller deromkring, og sæt derefter strømkablet i igen og tænd for routeren igen. Opret forbindelse til Wi-Fi-netværket, og krydstjek internetproblemet.
4. Tænd og tænd for din konsol
Hvis der ikke er noget problem med Wi-Fi-forbindelsen, betyder det, at din router fungerer godt. I det scenarie kan der være nogle problemer med den midlertidige fejl på din spillekonsol. Sørg for at udføre en tænd/sluk-cyklus til din konsol også.
Til Xbox:
- Tryk og hold Xbox Power-knappen nede i omkring 10 sekunder.
- Når Xbox-konsollen er helt slukket, skal du sørge for at trække strømkablet ud.
- Vent et øjeblik omkring 30 sekunder, og sæt derefter kablet i igen.
- Til sidst skal du genstarte Xbox-konsollen for at se efter problemet.
Til PlayStation:
Annoncer
- Tryk og hold tænd/sluk-knappen på din PlayStation-konsol nede, indtil du hører to biplyde.
- Tag derefter konsollens netledning ud > Vent i 10 sekunder eller mere.
- Sæt derefter konsollens netledning i igen.
- Til sidst skal du genstarte PlayStation-konsollen for at tjekke for problemet.
5. Knyt din Activision-konto til enheden
Ifølge nogle spillere ser det ud til, at sammenkædning af problemer med Activision-kontoen og COD-spilprofilen kan forårsage flere konflikter under log-in eller forbindelse til spilserveren. Det er bedre at forbinde din spilprofil korrekt med Activision-kontoen eller synkronisere, så spilserverforbindelsen ikke vises igen. Du kan tjekke dette link til at administrere din Activision-konto let.
6. Skift MTU-indstillinger på PS4/PS5
Hvis du stadig støder på COD Vanguard DUHOK RILEA-fejlkoden, så sørg for at ændre MTU-indstillingerne på din PlayStation-konsol. Som standard bør din konsol eller pc få den bedste MTU-indstilling for dig, men hvis du har ændret noget, kan det forårsage en upassende MTU-indstilling. Dette vil helt sikkert udløse flere problemer med serverforbindelsen.
7. Udfør en fabriksnulstilling af routeren
Du kan også udføre en fabriksnulstilling af din Wi-Fi-router for at tjekke for problemet. Nogle gange kan netværksfejl eller midlertidige cachedataproblemer med routeren opstå adskillige fejl som serverforbindelse eller langsom datahastighed. Bare tryk og hold Reset-knappen på din router i omkring 10-15 sekunder, indtil LED-indikatorerne holder op med at blinke (sænker farten) og begynder at blinke normalt igen. Vent nu et stykke tid og opret forbindelse til Wi-Fi-netværket igen.
Annoncer
Hvis du bliver nødt til at konfigurere internetoplysninger og Wi-Fi-adgangskode på routeren, kan du gøre i overensstemmelse hermed. Men denne metode kan måske hjælpe dig i de fleste tilfælde.
8. Geninstaller COD Vanguard
Hvis ingen af metoderne virkede for dig, skal du sørge for at afinstallere og geninstallere Call of Duty: Vanguard-spillet på spilleenheden ved at følge nedenstående trin. Selvom vi ikke anbefaler at gøre det, da det er en langvarig proces, og alle dine gemte spildata kan gå tabt, er der intet tilbage bortset fra dette. For at gøre det:
Til Xbox:
- Tryk på Xbox knap på controlleren for at åbne guidemenuen.
- Vælg Mine spil og apps > Hit Se alt > Vælg at Spil.
- Vælg derefter Klar til at installere fanen > Vælg Kø.
- Vælg Call of Duty Vanguard spil, som du forsøger at geninstallere.
- Tryk nu på Menu-knap på din controller.
- Vælg Administrer spil og tilføjelser eller Administrer app.
- Vælge Call of Duty Vanguard > Vælg Afinstaller alle.
- Sørg for at vælge Afinstaller alle for at bekræfte opgaven.
- Vent på, at afinstallationsprocessen er fuldført.
- Genstart systemet for at anvende ændringer.
- Tryk på Xbox knap på controlleren for at åbne guidemenuen igen.
- Vælge Mine spil og apps > Vælg Se alt > Gå til Spil.
- Vælg Klar til at installere fanen > Hit Installere til Call of Duty Vanguard.
- Vent på installationsprocessen, og genstart derefter konsollen.
Til PC:
- Åbn Battle.net desktop-app > Vælg COD: Vanguard spilikon, som du vil afinstallere.
- Vælg nu drop-down pilikon ved siden af afspilningsknappen > Klik på Afinstaller.
- Vent på, at spillet bliver afinstalleret helt.
- Genstart derefter pc'en for at anvende ændringer > Åbn endelig Battle.net desktop-appen og geninstaller COD Vanguard-spillet igen.
- Det kan tage noget tid at installere spillet helt.
Til PlayStation:
- Åbn PS4/PS5-konsollen > Log ind på din brugerprofil.
- Gå nu over til startskærmen og find COD Vanguard.
- Tryk på Muligheder knappen på din PS4/PS5-controller (knap til højre for touchpad'en) for at åbne Indstillinger til spillet.
- Dernæst skal du sørge for at vælge 'Slet' knap > Du får nu vist en besked "Dette element vil blive slettet fra konsollageret".
- Vælg 'OKAY' for at fortsætte og vent på, at afinstallationsprocessen er fuldført > Genstart din konsol for at opdatere systemet.
- Gå endelig over til PS Store på din konsol, og geninstaller Call of Duty Vanguard-titlen igen.
Det er det, gutter. Vi antager, at denne guide var nyttig for dig. For yderligere spørgsmål kan du kommentere nedenfor.