LogiLDA.dll Mangler fejl, Hvordan fikser man det?
Miscellanea / / December 29, 2021
Hvis du på en Windows-pc bruger et Logitech-udstyr som f.eks. en mus, et tastatur eller endda et headset, skal du have stødt på LogiLDA.dll-fejlmeddelelsen i mindst én i din Windows-pc-oplevelse. For at være mere præcis, vil fejlen gå noget i retning af dette, "Der var et problem med at starte C:\Windows\System32\LogiLDA.dll Det angivne modul kunne ikke findes".
Selvom der ikke er nogen specifik årsag til rådighed, på grund af hvilken du ser denne fejlmeddelelse, er der heldigvis et par løsninger, som du kan løse det. Og dette indlæg handler om det hele. Her skal vi se her, hvordan man løser den manglende LogiLDA.dll fejl. Så uden videre, lad os komme i gang.
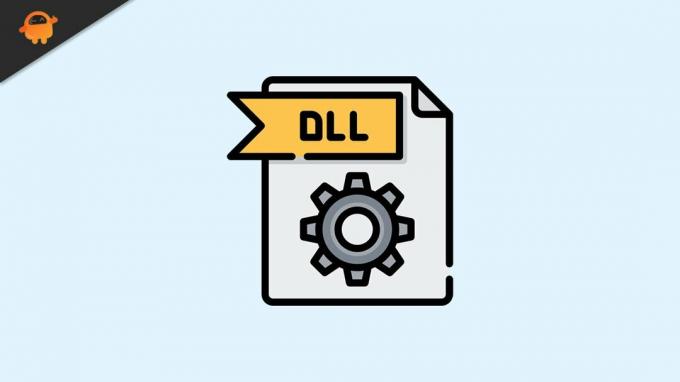
Sideindhold
- Årsag bag LogiLDA.dll manglende fejl
-
LogiLDA.dll Mangler fejl, Hvordan fikser man det?
- Rettelse 1: Installer den seneste Windows-opdatering
- Fix 2: Geninstaller Logitech Device Drivers
- Rettelse 3: Deaktiver automatisk opstart af LogiDA
- Fix 4: Fjern Logitech Application
- Fix 5: Fjern Logitech Application fra registreringsdatabasen
- Afsluttende ord
Årsag bag LogiLDA.dll manglende fejl
Der kan være flere årsager til, at du står over for LogiLDA.dll-fejl på din Windows-computer. Men blandt alle kan Logitech Download Assistant være hovedsynderen bag problemet. Logitech Download Assistant bliver automatisk installeret på en Windows-computer, hver gang du tilslutter Logitech-enheden til dit system. Fra installation af en Logitech-gamingmus til tastatur, alt kunne starte installationsprocessen af en Logitech Download Assistant på din Windows-computer.
Hvad Logitech Download Assistant gør, er, at den automatisk søger efter enhver ny driver eller softwareopdatering af enhver Logitech-enhed, der er installeret på dit system. Det værste er, at det gør det hver gang du starter dit system. Så hvis du står over for, LogiLDA.dll fejlmeddelelse, så kan der være to hovedårsager bag det.
- Opdateringen blev ikke installeret fuldstændigt.
- Logitech Download Assistant begynder at søge efter en fil på den forkerte vej på grund af en opdatering, som du for nylig har downloadet.
LogiLDA.dll Mangler fejl, Hvordan fikser man det?
LogiLDA.dll mangler fejl. Det lyder meget teknisk og komplekst, ikke? Men bare rolig, det er meget nemt at komme over dette problem på din Windows-pc. Alt du skal gøre er bare at følge nedenstående løsninger, og i slutningen af artiklen vil du bemærke, at du permanent har løst problemet.
Før du går ind i de tekniske rettelser, er her nogle enkle løsninger, som du kan prøve for at rette LogiDLA.dll manglende fejlmeddelelse.
- Frakobl og tilslut alle Logitech-enhederne i dette system.
- Genstart din Windows-computer, kontroller, om du stadig står over for problemet eller ej.
Håber dit problem ville være blevet løst ved at følge disse enkle løsninger. Men hvis det stadig fortsætter, er det tid til at komme ind på de tekniske rettelser af problemet. Så lad os tjekke dem alle ud én efter én.
Rettelse 1: Installer den seneste Windows-opdatering
Ud over at introducere et fuldstændigt fornyet design og forbedre den overordnede systemydelse, at downloade den seneste Windows 11-opdatering kan løse mange fejl og fejl, der stammer fra forskellige filer. Det samme er tilfældet med fejlen LogiLDA.dll. Chancerne er meget store for, at problemet kan løses ved at downloade den seneste Windows-opdatering. Så her er de trin, du skal følge for at downloade den seneste opdatering.
- Åbn Windows-indstillinger ved at trykke på Windows + I-genvejstasten.
- Klik på "Windows Update"-indstillingen i venstre panel af skærmen.
- Tryk på "Søg efter opdateringer".
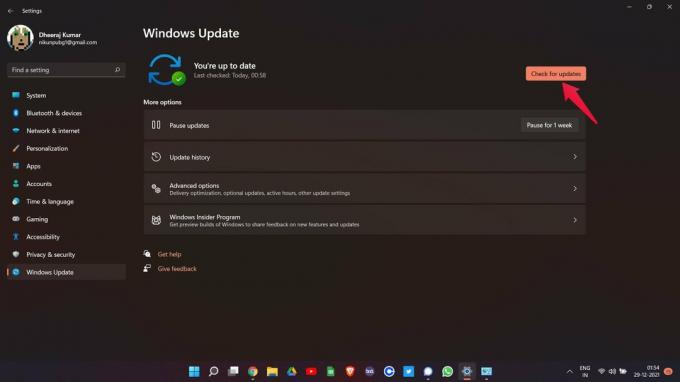
Annoncer
Windows vil kontrollere, om der er nogen tilgængelig opdatering eller ej. Hvis fundet, skal du downloade opdateringen for at rette den manglende LogiLDA.dll-fejl. Genstart nu din enhed, og kontroller, om du stadig står over for problemet eller ej.
Fix 2: Geninstaller Logitech Device Drivers
Som nævnt er LogiLDA.dll-fejlen forårsaget af enhver Logitech-enhed, der er installeret på din Windows-computer. Som en løsning på det bliver du nødt til at geninstallere enhver installeret Logitech Device Driver. Lad os for eksempel sige, at du har et Logitech-tastatur installeret på din Windows-pc. Så her er trinene til at afinstallere Logitech-tastaturdriveren fra din enhed.
- Tryk på Windows Nøgle for at åbne startmenuen.
- Skriv i søgefeltet Enhedshåndtering og tryk gå ind.

Annoncer
- Vinduet Enhedshåndtering vil poppe op.
- Udvid her Tastatur mulighed ved at dobbeltklikke på den.

- Nå, rigtigt-klik på Logitech-tastaturet og tryk på afinstallere enhed.

Det er det. Du har endelig afinstalleret Logitech-tastaturet fra Windows pc. Genstart nu din enhed, og stik igen Logitech-tastaturet. Når du tilslutter det igen, vil det automatisk få installeret på systemet.
Rettelse 3: Deaktiver automatisk opstart af LogiDA
Deaktivering af den automatiske opstart af LogiDA er en anden effektiv måde at løse det problem, du i øjeblikket står over for. Men bemærk det, Deaktivering af LogiDA vil ikke løse noget problem relateret til Logitech-applikationen. Faktisk vil det stoppe Logitech Download Assistant at begyndeautomatisk hvilket resulterer i LogiLDA.dll mangler fejl hver gang systemet starter op. Ikke desto mindre er her de trin, du skal følge for at deaktivere den automatiske opstart af LogiDA på en Windows-pc.
- Åben Task Manager på dit system ved at trykke på Ctrl + Shift + Escape.
- Task Manageren Vindue vil dukke op.
- I vinduet skal du klikke på sektionen "Start".

- Den vil indeholde en liste over alle de programmer, der har fået tilladelse til at starte automatisk, hver gang systemet starter op. Fra listen skal du vælge Logitech Download Assistant og klikke på "Deaktiver” findes nederst på skærmen.
Nu du deaktiveret den automatiske opstart af LogiDA på din Windows-pc. Genstart din pc og se, om du stadig får fejlmeddelelsen eller ej. Hvis ikke, er du god til at gå. Men hvis problemet fortsætter, skal du gå videre til den næste løsning.
Ret 4: Fjerne Logitech applikation
Hvis problemet fortsætter, og du stadig står over for en LogiLDA.dll manglende fejl, hver gang du starter bør system, så kan du prøve at afinstallere Logitech-applikationen. For at være mere præcis skal du installere Logitech Download Assistant eller noget, der ligner firmanavnet. Så her er de trin, du skal følge for at afinstallere Logitech-applikationen.
- Åbn startmenuen på din Windows-pc.
- Skriv i søgefeltet Kontrolpanel og tryk gå ind.
- Klik på "Afinstaller et program".

- Her finder du en liste over alle de programmer, der er installeret på din Windows-pc.

- Du skal bare højreklikke på alle Logitech-applikationerne og klikke på Afinstaller.
Når du er færdig, skal du genstarte din enhed og kontrollere, om du stadig står over for problemet.
Fix 5: Fjern Logitech Application fra registreringsdatabasen
Fjernelse af et program fra registreringsdatabasen er en effektiv måde at rette eventuelle mindre fejl og fejl forbundet med det. Så her er de trin, du skal følge for at fjerne Logitech-applikationen fra registreringsdatabasen.
- Åbn dialogboksen Kør i din Windows-pc af trykke Windows + R genvejstast.
- Skriv "regedit" i søgefeltet, og tryk på Enter.
- Registerredigeringsvinduet vil poppe op.
- I stiafsnittet skal du skrive nedenstående sti og trykke på enter.
ComputerHKEY_LOCAL_MACHINESOFTWAREMicrosoftWindowsCurrentVersionRun

- Tryk på ‘Logitech Download Assistant Key” findes på venstre panel af skærmen. Højreklik på den og Vælg slette.
Det er det. Du har endelig slettet Logitech-applikationen fra registreringsdatabasen. Sørg for at følge de ovennævnte trin meget omhyggeligt, da administration af et register er en meget kompleks opgave.
Afsluttende ord
Sådan rettes den manglende fejl i LogiLDA.dll. Da der ikke er nogen specifik løsning frigivet af Logitech eller Windows for at løse problemet, skal du muligvis gennemgå alle de ovennævnte rettelser for at komme over det. Desuden kan du også dele enhver anden rettelse, du er opmærksom på, som kan være nyttig i situationen i kommentarerne.



