Bedste indstillinger til at rette høj ping-problem på Windows 11
Miscellanea / / December 29, 2021
Windows 11 er den seneste version af Microsoft-operativsystemet. Den kommer med et fornyet design og mange ekstra funktioner. Samlet set er det en fantastisk opgradering i forhold til sin forgænger, Windows 10. Men når det kommer til spil, er det næsten umuligt at finde nogen konkurrence til Windows 7. Selv den nyeste Windows 11 er intet foran Windows 7, når det kommer til spil. Faktisk, i Windows 11 oplever mange brugere høje ping-problemer i deres yndlingsspil. Ingen tvivl om, at operativsystemet stadig gennemgår sin eksperimentelle fase, men at håndtere høj ping kan fuldstændig ødelægge spiloplevelsen.
For dem, der ikke er klar over, henviser Ping i onlinespil til varigheden mellem dit input og spilserverens svar på det input. At stå over for højt ping vil forsinke dit hvert øjeblik i spillet. Ikke desto mindre, når de vender tilbage til emnet, er de fleste spillere utålmodige og kan ikke vente på, at Microsoft løser problemet med høj ping i Windows 11. Så er der nogen anden løsning, som du kan løse problemet med høj ping i Windows 11?
Heldigvis er der, og dette indlæg handler om det. Her vil vi dele de bedste indstillinger til at løse problemer med højt ping på Windows 11. Så lad os begynde, uden videre.
Sideindhold
- Hvorfor har Windows 11 et højt ping-problem?
- Sådan kontrolleres spilforsinkelse på Windows 11?
-
Bedste indstillinger til at rette høj ping-problem på Windows 11
- Fix 1: Tilslut ved hjælp af et Ethernet-kabel
- Rettelse 2: Genkonfigurer netværksadapter
- Rettelse 2: Deaktiver applikation, der kører i baggrunden
- Fix 3: Sænk spillets billedhastighed
- Rettelse 4: Skift DNS-server
- Fix 5: Rediger firewall-indstillingerne
- Afsluttende ord
Hvorfor har Windows 11 et højt ping-problem?
Før du taler om de bedste indstillinger til at løse problemer med højt ping på Windows 11, er det vigtigt at finde ud af kerneårsagen bag problemet. Der kan være forskellige årsager til, at du står over for et problem med høj ping på Windows 11. Og hvis du er en konkurrencedygtig gamer, så skal du være opmærksom på, at høj ping endda kan koste dig spillet.
Som nævnt refererer et "ping" i onlinespil til varigheden mellem dit input og spilserverens svar på det input. Og hele denne proces måles i latency, hvilket kaldes "ms" eller millisekund i spil. Ikke desto mindre er hovedårsagen til, at du står over for høj ping i spillet, en langsom internetforbindelse. En svag internetforbindelse kan resultere i frygtelige forsinkelser under spilsessioner.
Sådan kontrolleres spilforsinkelse på Windows 11?
Som standard leveres Windows 11 med en funktion, som du kan bruge til at kontrollere spillets latency. Så her er de trin, du skal følge for at kontrollere spilforsinkelse på Windows 11.
- Åbn Task Manager på dit system.
- Tryk på "Ydeevne".

- Klik på "Open Resource Monitor".

- Klik på rullemenuen ved siden af "Netværk".

Annoncer
- Her vil du se forsinkelsen af alle de applikationer, der er installeret på din enhed.

Fortsæt med vejledningen for at finde ud af, hvordan du sænker spilforsinkelsen på Windows 11.
Bedste indstillinger til at rette høj ping-problem på Windows 11
Nu hvor du er klar over, at en svag internetforbindelse er hovedårsagen bag problemet med høj ping, så for at løse problemet med høj ping, bliver du nødt til at komme over det svage internetproblem. Fra en fastlåst router til forkerte proxyindstillinger er der flere årsager til en dårlig internetforbindelse.
Annoncer
Så lad os tjekke ud, hvordan du kan forbedre din forbindelseshastighed, hvilket direkte løser problemet med høj ping på Windows 11.
Fix 1: Tilslut ved hjælp af et Ethernet-kabel
Hovedårsagen til, at spillere står over for høje ping-problemer, er, at de er forbundet via en Wi-Fi-router eller mobilt hotspot i stedet for et Ethernet-kabel. Et Ethernet-kabel vil udelukke eventuelle problemer med Wi-Fi eller høj ping, som du muligvis står over for på Windows 11.
Rettelse 2: Genkonfigurer netværksadapter
At stå over for et problem med højt ping på Windows 11 kan være et resultat af en fejlet netværksadapter. Som en løsning på det skal du nulstille din netværksadapter. Så her er alle de trin, du skal følge for at gøre det.
- Åbn Windows 11-indstillinger ved at trykke på Windows + I-genvejstasten.
- Gå til "Netværk og internet".

- I afsnittet Netværk og internet skal du rulle ned og trykke på "Avancerede netværksindstillinger".
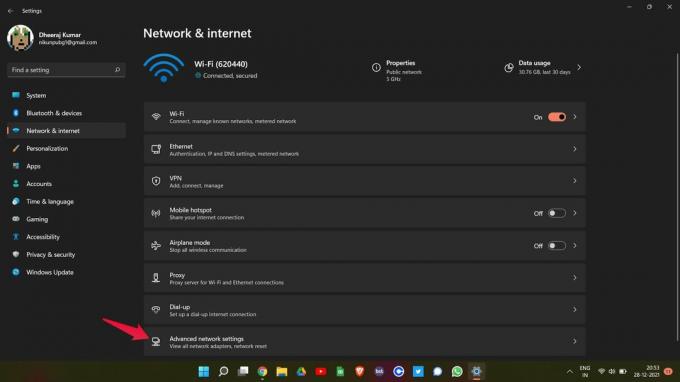
- Klik på "Netværksnulstilling" under Flere indstillinger.

- På den følgende side skal du klikke på "Nulstil nu".

Genstart nu din Windows 11-pc. Åbn spillet, hvor du står over for et højt ping-problem, og se, om der er nogen ændring i det eller ej. Hvis ja, er du god til at gå. Men hvis du stadig står over for et problem med højt ping, skal du gå videre til den næste løsning.
Rettelse 2: Deaktiver applikation, der kører i baggrunden
Hvis du har åbnet en masse applikationer på din Windows 11-pc på én gang, kan du også stå over for et problem med høj ping. De fleste applikationer i dag har brug for en internetforbindelse for at tilbyde deres tjenester. Så hvis du har mange applikationer åbne i baggrunden, vil de blive ved med at forbruge internettet, hvilket direkte vil resultere i høj ping i spillet. Så her er, hvad du skal gøre for at lukke unødvendige applikationer i baggrunden.
- Åbn Task Manager på din Windows 11-pc.
- I afsnittet Proces, under "Baggrundsprocesser", vil du se alle de applikationer, der er åbne på pc'en.
- Vælg enhver unødvendig applikation, og tryk på "Afslut opgave".

Gør dette hver gang du er ved at spille et spil på dit system. Det vil ikke kun løse problemet med høj ping, men også øge spillets overordnede ydeevne.
Fix 3: Sænk spillets billedhastighed
Som du skal vide, giver det bedre animationer at holde høje billedhastigheder, men samtidig kan det også resultere i høj ping, især hvis du har en low-end pc og en svag internetforbindelse. Så som en løsning på det, besøg dine spilindstillinger og optimer dets billedhastighed.
Forskellige spil har forskellige måder at sænke deres framerate på, så det vil ikke være fair over for andre, hvis vi bare taler om at sænke framerate af et bestemt spil. Så du kan gå online og tjekke, hvordan du sænker billedhastigheden for det spil, du spiller i øjeblikket.
Rettelse 4: Skift DNS-server
Ændring af DNS er den bedste indstilling til at løse problemer med høj ping på Windows 11. Du vil stå over for et højt ping-problem, hvis du er forbundet til en server, der ikke kan håndtere spillets hastighed. Som en løsning på det skal du sørge for, at du er forbundet til den hurtigste DNS-server. Google og Cloudfares offentlige DNS anbefales DNS-servere til at spille spil. Ikke desto mindre er disse trin, du skal følge for at oprette forbindelse til en hurtigere DNS-server.
- Åbn kontrolpanelet i Windows 11.
- I kontrolpanelet skal du gå til Netværk og internet > Netværks- og delingscenter.
- Tryk på "Skift adapterindstillinger" i venstre panel.

- Højreklik på det netværk, du er tilsluttet via, og vælg "Egenskaber".

- Vælg "Internet Protocol Version 4 (TCP/IPv4) og tryk på "Egenskaber".
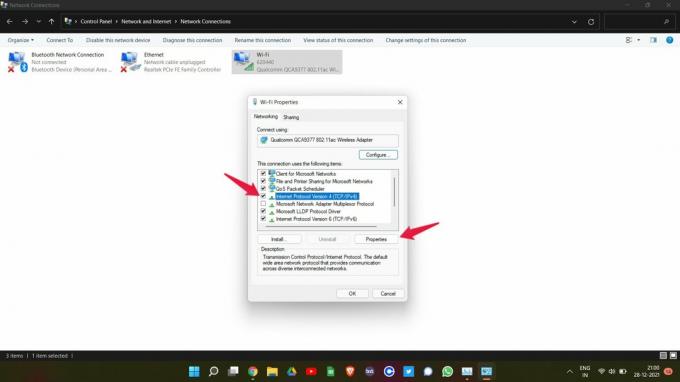
- Vælg "Brug følgende DNS-serveradresser".

- Hvis du nu vil bruge Googles offentlige DNS-server, skal du skrive "8.8.8.8" i "Foretrukken DNS-server" og "8.8.4.4" i "Alternativ DNS-server."

- og skriv "1.1.1.1" i boksen Foretrukken DNS-server og "1.0.0.1” i den alternative DNS-server for at oprette forbindelse til Cloudfares offentlige DNS-server.
- Når du er færdig, skal du trykke på OK.
De ovennævnte indstillinger vil være nyttige, hvis du er på et IPv4-netværk. Men hvis du er tilsluttet et IPv6-netværk, skal du følge nedenstående trin.
- I vinduet WiFi-egenskaber skal du vælge Internet Protocol Version 6 (TCP/IPv6) og trykke på "Egenskaber".

- Vælg "Brug følgende DNS-serveradresser".
- Hvis du nu vil bruge Googles offentlige DNS-server, skal du skrive "2001:4860:4860::888" i "Foretrukken DNS-server" og "2001:4860:4860::8844" i "Alternativ DNS-server."

- og skriv "2606:4700:4700::1111" i boksen Foretrukken DNS-server og "2606:4700:4700::1001” i den alternative DNS-server for at oprette forbindelse til Cloudfares offentlige DNS-server.
Genstart nu dit spil, og kontroller, om problemet med høj ping er løst eller ej.
Fix 5: Rediger firewall-indstillingerne
Firewallen har en lang historie med at blokere spil og forårsage forskellige problemer i dem. Det høje ping-problem, som du står over for, kan også være et resultat af det. Faktisk har Windows 11 firewall'en de hårdeste indstillinger, som kan fungere som en barriere for onlinespil. Som en rettelse til det, bliver du nødt til manuelt at tillade, at spillene overtræder firewall-indstillingerne. Så her er de trin, du skal følge for at få arbejdet gjort.
- Gå over til Windows 11-indstillingerne ved at trykke på Windows + I-genvejstasten.
- Klik på "Privatliv og sikkerhed" i venstre panel på skærmen.

- I vinduet Privatliv og sikkerhed skal du trykke på Windows-sikkerhed.

- Klik nu på Firewall og netværksbeskyttelse.

- Et nyt vindue vil poppe op med alle firewall-indstillingerne.
- Tryk på "Tillad en app gennem firewallen".

- Klik på "Skift indstillinger".

- Tryk nu på "Tillad en anden app."

- Klik på "Gennemse" og tilføj stien til spillets ".exe"-fil.
- Til sidst skal du trykke på "Tilføj".

Dette var, hvordan du kunne bryde en applikation gennem firewall-indstillingerne. Men hvis du stadig står over for problemet, kan du prøve at deaktivere firewallen. Her er trinene til at deaktivere firewallen på Windows 11.
- Kom til siden "Windows Security" ved at følge de ovennævnte trin.
- Klik på "Åbn Windows-sikkerhed".
- I det nye vindue, der dukker op, skal du vælge "Firewall & netværksbeskyttelse".

- Klik på "Offentligt netværk".

- På den følgende side skal du deaktivere Microsoft Defender Firewall ved at trykke på skiftelinjen.

- Klik på "Ja" til bekræftelsesvinduet, der dukker op.
Det er det. Du har nu endelig deaktiveret Windows Defender Firewall på Windows 11. Genstart spillet, og du vil blive overrasket over at se, at den ping, du får i øjeblikket, er forholdsvis bedre end før.
Afsluttende ord
Dette var de bedste indstillinger til at løse problemer med højt ping på Windows 11. Det bedste ved disse indstillinger er, at de fungerer på ethvert onlinespil. Så fortæl os i kommentarerne, om du fik gavn af de ovennævnte rettelser eller ej. Og glem ikke at dele dit yndlingsspil i kommentarerne.



