Rettelse: AMD-indstilling af Radeon-softwareinstallationsfejl 182, 1603, 195
Miscellanea / / December 30, 2021
Installation af drivere til din GPU kan være en kedelig opgave. Især hvis du ikke har internet og forsøger manuelt at downloade drivere til din AMD GPU. Du kan stå over for mange problemer, mens du gør det, hvis du ikke gør det ordentligt. De vigtigste fejlkoder, brugere står over for, er 182, 1603 og 195. Disse fejl kommer uden nogen mulig forklaring, hvilket gør det sværere at fejlfinde problemet. Du vil sandsynligvis få disse fejl, når du prøver at installere en driver, der ikke er beregnet til din hardwaremodel. For eksempel, hvis du har downloadet Radeon Crimson-softwaren til gamle eller ældre Catalyst-enheder, så vil du helt sikkert finde denne fejlkode, når du forsøger at installere pakken. Da der er mange mulige årsager til disse fejltyper, er vi nødt til at prøve en efter en for at løse problemet. For det meste vil denne fejl dukke op, når installationen bliver afbrudt.

Sideindhold
-
Rettelse: AMD-indstilling af Radeon-softwareinstallationsfejl 182, 1603, 195
- Metode 1: Download manuelt den relevante version fra AMD
- Metode 2: Slå Windows-opdatering til
- Metode 3: Deaktiver Windows Defender eller Antivirus
- Metode 4: Anvend afventende opdateringer
- Metode 5: Kør systemfilkontrol
- Konklusion
Rettelse: AMD-indstilling af Radeon-softwareinstallationsfejl 182, 1603, 195
Før du følger fejlfindingsvejledningen nedenfor, skal du sørge for at fortsætte med grundlæggende fejlfinding, såsom genstart af din pc. I nogle tilfælde kan installationsfilen, du downloader, også være korrupt, så download igen og se, om det hjælper. Hvis nu, nedenfor er nogle fejlfindingsmetoder til at løse problemet. Du kan følge dem én efter én og se, om det hjælper.
Metode 1: Download manuelt den relevante version fra AMD
En løsning på dette problem er manuelt at downloade den korrekte version af drivere fra AMDs supportwebsted. Dette kan være meget svært, især hvis du ikke er helt sikker på processor- eller GPU-modellen.
- Find ud af den GPU-model, der bruges på din pc. Hvis du bruger AMD APU'er, der kommer med indbygget grafik, kan du slå din processormodel op og finde GPU-modellen fra den.
- Hvis du bruger en diskret model, skal du bruge den model og derefter finde den passende version til den.

- Så gå til dette websted og enten download værktøjet til automatisk registrering og installation eller søg manuelt efter din model i søgefeltet under det.
Metode 2: Slå Windows-opdatering til
I modsætning til gamle dage er Windows-opdateringer meget gode i disse dage, og du kan de fleste af dine driveropdateringer direkte gennem Windows Update, dette inkluderer også firmwareopdateringer og BIOS-opdateringer.
- Åbn indstillingsappen ved hjælp af genvejen Windows-tast + I.
- Gå til opdateringer og sikkerhed.
- Under Windows Update skal du klikke på Søg efter opdateringer.
- Hvis opdateringen ikke er synlig, så klik på valgfrie opdateringer og vælg AMD-drivere fra listen, og download og installer.

- Vent på, at opdateringerne er fuldført, og genstart dit system, du vil have alle drivere installeret sammen med Radeon-indstillingsappen.
Metode 3: Deaktiver Windows Defender eller Antivirus
Det er muligt, at du har installeret de korrekte drivere og softwareversioner, men Windows Defender markerer dem fejlagtigt som farlige filer og blokerer dem. For at overvinde dette kan du deaktivere Windows Defender og se, om det hjælper.
- Åbn indstilling og gå til Opdatering og sikkerhed
- Åbn Windows Sikkerhed og klik på Virus- og trusselsbeskyttelse
- Klik endelig på Administrer indstillinger og deaktiver realtidsbeskyttelse.
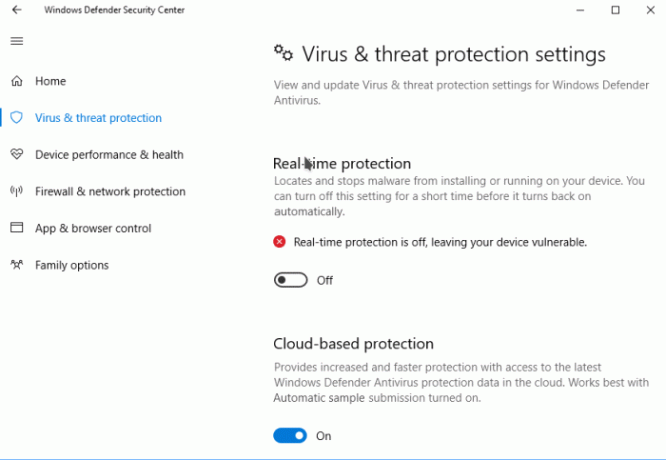
Hvis du bruger en anden tredjeparts antivirus, skal du følge specifikke instruktioner for det.
Metode 4: Anvend afventende opdateringer
For nogle specifikke AMD Radeon-software er det nødvendigt at opdatere til den seneste build af Windows 11. Windows 11 er stadig ikke et færdigt produkt, og mange problemer kommer her og der. Da Microsoft-teamet udsender regelmæssige opdateringer og patches via Windows-opdatering, skal du sørge for at anvende alle disse ventende opdateringer på din pc.
- Åbn indstillingsappen, og åbn Opdatering og sikkerhed
- Under Windows-opdateringer skal du klikke på tjek for opdateringer.
- Vent til det er færdigt, og genstart din pc
- Tjek nu igen ved at prøve at installere.
Metode 5: Kør systemfilkontrol
Dette er meget sjældent, men der er chancer for, at nogle af de integrerede filsystemer er nedbrud, som er nødvendige for en vellykket installation af AMD Radeon-drivere. For at kontrollere dette skal du køre Windows indbyggede systemfilkontrol.
- Klik på Start og skriv CMD.
- Nu fra resultaterne skal du klikke på Kør som admin.
- Indtast SFC /SCANNOW og tryk enter.
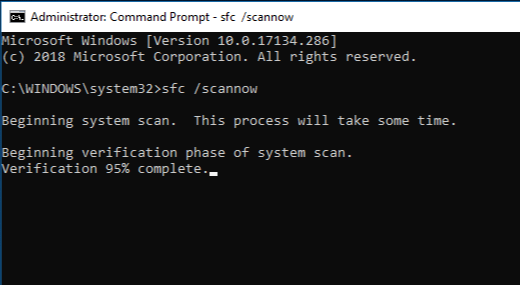
- Vent på, at det er færdigt, og genstart dit system.
- Prøv endelig at installere AMD Radeon-software.
Du kan også køre DISM /Online /Cleanup-Image /RestoreHealth kommando for yderligere at reparere korrupte filer.
Annoncer
Konklusion
Så som du kan se, var disse nogle af de rettede fejlkoder, som du ville finde på AMD Radeon-softwareinstallationsprogrammet. Hvis du stadig ikke kan finde løsninger på problemet, anbefaler jeg dig at geninstallere dit operativsystem og kør Windows Update for automatisk at downloade alle nødvendige drivere, inklusive AMD Radeon-grafikdrivere installation.
Relaterede artikler:
- AMD Radeon-software åbner ikke på Windows 11
- Download AMD Radeon-skærmkortdrivere v21.40.11.03
- Fix: AMD Link-controllere fungerer ikke Problem



