Løsning: Sony WH-1000XM3/4 mikrofon virker ikke problem
Miscellanea / / December 30, 2021
Sony WH1000XM4 og WH1000XM3 hovedtelefonerne er to af de bedste ANC hovedtelefoner på markedet, og som du kan købe. Så hvis du leder efter en af de bedste trådløse støjreducerende hovedtelefoner på markedet, såsom Bose 700 Hovedtelefoner eller Apple Airpods Max, så skal du bestemt gå efter Sony WH 1000XM4 og WH 1000XM3 hovedtelefoner. Dette er 2 af de bedste Bluetooth-støjreducerende hovedtelefoner, som Sony nogensinde har produceret.
Men gør den seneste version, den Sony WH-1000XM4's, virkelig tilbyde så meget af en forbedring i forhold til de nu billigere WH-1000XM3'er? Vi stiller dette spørgsmål, fordi mange brugere for nylig begyndte at rapportere en mikrofonfejl på deres hovedtelefoner. Så nu kommer det an på, om du skal gå efter det eller ej. Men hvis bare fordi Sony WH-1000XM3/4 mikrofonen ikke virker problem, så bør du læse denne vejledning, da vi her har forklaret, hvordan du løser dette problem. Så hvis du allerede har nogen af disse enheder og står over for, at mikrofonen ikke virker, skal du bare være hos os.

Sideindhold
- Hvad er årsagen til dette problem?
-
Sådan rettes problemet med Sony WH-1000XM3/4 mikrofonen, der ikke virker
- Metode 1: Slå din mikrofon til
- Metode 2: Indstil dine hovedtelefoner som en standardenhed
- Metode 3: Opdater lyddriver
- Metode 4: Prøv Windows Fejlfinding
- Metode 5: Reducer afstanden
- Fra forfatterens skrivebord
Hvad er årsagen til dette problem?
Før vi starter med rettelserne, er det vigtigt at vide, hvorfor dette problem opstår. Først og fremmest skal du også tage dine hovedtelefoner og bruge dem på enhver anden enhed for at sikre dig, at din outputkilde fungerer fint eller ej. Men hvis mikrofonen stadig ikke virker, ligger problemet i hovedtelefonernes ende. Så hvad er årsagerne bag denne fejl? Efter min mening kan disse være årsagen til denne fejl.
- Du har slået lyden fra din mikrofon på din enhed.
- Forældede lyddrivere.
- Enhver anden Bluetooth-enhed forhindrer eller forstyrrer.
- Afstanden mellem hovedtelefonen og enheden er mere end 10m.
Sådan rettes problemet med Sony WH-1000XM3/4 mikrofonen, der ikke virker
Så nu kender du hovedårsagerne bag denne fejl. Derfor, hvordan kan vi nu løse dette problem? Bare rolig! Lad os lige tage et kig på de metoder, vi har beskrevet nedenfor:
Metode 1: Slå din mikrofon til
Så den første ting, du skal gøre, er sikker på, at mikrofonen ikke bliver slået fra af dig ved et uheld. Det lyder fjollet, men ja! Det meste af tiden bemærker vi måske ikke, at vi ved et uheld har trykket på mute-knappen. Uanset hvad, kan du følge de trin, vi har nævnt her, for at slå din mikrofon til:
- Først og fremmest, fra systembakken, højreklik på bind ikon.
- Vælg derefter Åbn Volume Mixer.
- En rød cirkel vil indikere, at enheden er slået fra under Windows-lydstyrkekontrollerne. Hvis det er tilfældet, skal du vælge enheden og justere denne skyder for at slå den til.
Metode 2: Indstil dine hovedtelefoner som en standardenhed
Har du indstillet dine hovedtelefoner som standardenhed på din pc? Hvis ikke, så for at nyde dit spil, mens du bruger WH1000XM4 og WH1000XM3 hovedtelefoner, er det første du kræver at gøre er at sikre, at din mikrofon er aktiveret og indstillet som din standardenhed på din PC. Selvom din pc automatisk gør dette, kan den stadig nogle gange, på grund af nogle fejl eller fejl, ikke gøre det. Derfor skal du gøre dette manuelt. Du behøver dog muligvis ikke at bekymre dig, hvis du ikke ved, hvordan du gør dette. Du kan blot følge de trin, vi har nævnt nedenfor:
- Først og fremmest, fra systembakken, højreklik på bind ikon og vælg Åbn Lydindstillinger.
-
Derefter skal du klikke på rullemenuen under Input og vælg navnet på dine hovedtelefoner.

-
Tryk derefter på Administrer lydenheder placeret inde i inputsektionen.
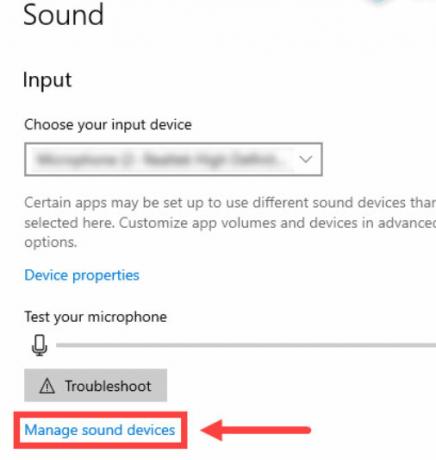
-
Find nu din enhed under handicappet mulighed, klik på den og tryk på Aktiver knap.

- Efter det, igen, svæv tilbage til Lydvindue og klik på Lydkontrolpanel placeret under Relaterede indstillinger.
- Til sidst skal du vælge din mikrofon fundet under Indspilning fanen og klik på Standard efterfulgt af Okay.
Metode 3: Opdater lyddriver
Det kan være muligt, at din enhed kører på en forældet lyddriver. Så hvis det er tilfældet, så er denne type problem almindelig. Dette sker, fordi din enhed mangler nogle nye funktioner, som den seneste lyddriver har. Så det er meget vigtigt at tjekke for lyddriveropdateringer regelmæssigt. Men hvis du ikke ved, hvordan du gør det, skal du blot følge nedenstående trin:
- Først og fremmest skal du åbne Enhedshåndtering og udvide Lydindgange og -udgange fanen.
- Højreklik derefter på mikrofonen og højttalerne samtidigt.
-
Vælg derefter Opdater driver mulighed fra den åbnede rullemenu.

Metode 4: Prøv Windows Fejlfinding
Stadig uden held? Bare rolig! Du kan prøve Windows Fejlfinding. Ja! Hvis du ikke kender til denne funktion, så lad mig fortælle dig, at du kan bruge Windows lydfejlfinding til at løse, hvis mikrofonen ikke fungerer. Men her er de retningslinjer, du skal følge:
- Først og fremmest, fra systembakken, højreklik på bind ikon og vælg Fejlfinding af lydproblemer.
- Nu vil det bede dig om at vælge, hvilken enhed du ønsker at fejlfinde. Så vælg dine hovedtelefoner fra listen og tryk på Næste knap.
- Det er det. Nu skal du vente, indtil fejlfindingsprocessen er afsluttet. Når det er gjort, vil du opdage, at problemet bliver løst.
Metode 5: Reducer afstanden
Nu har vi nævnt alt, der har potentialet til at hjælpe dig med at løse problemet med Sony WH1000XM4 og WH1000XM3 Mic, der ikke fungerer. Men du er stadig på det stadie, hvor du var før. Endelig har vi én ting, der kan være årsagen bag denne fejl. Ja, der er en mulighed for, at afstanden mellem din enhed og Sony-hovedtelefoner er mere end 10m. Så vi foreslår, at du reducerer afstanden mellem begge enheder. Prøv dette en gang, og kontroller derefter, om problemet bliver løst eller ej.
Annoncer
Fra forfatterens skrivebord
Så det er alt, vi har til dig om, hvordan du løser problemet, hvis Sony WH-1000XM3/4-mikrofonen ikke fungerer. Vi håber, at denne guide har hjulpet dig. Ydermere, hvis du stadig ikke finder held, så anbefaler vi dig at svæve over til det nærmeste servicecenter og få en reparation. Hvis problemet bliver løst, kan du desuden kommentere og fortælle os, hvilken metode der virker for dig.


![Nem metode til at rodfæste BQ-5056 Fresh ved hjælp af Magisk [Ingen TWRP nødvendig]](/f/886162651eab580ce3fa53d19a0fc68b.jpg?width=288&height=384)
