Rette: Microsoft Teams Chat viser ikke billeder
Miscellanea / / January 03, 2022
Microsoft Teams er en fantastisk platform for virksomheder, organisationer og skoler til at samarbejde med teammedlemmer og kolleger. Du kan bruge platformen til at kommunikere med alle i verden direkte eller via "Team Chat"-funktionen. Du kan bruge denne funktion til ikke kun at sende tekstbeskeder, men også billeder i forskellige formater som PNG, JPG, GIF og JPEG. Men mange brugere har for nylig rapporteret et problem i applikationen, dvs. Microsoft Teams-chat viser ikke billeder. I lægmandsforstand er brugere ikke i stand til at se de billeder, de har delt med deres kolleger. Så er der nogen måde at løse problemet på?
Det er der heldigvis, og dette indlæg handler om det. Her skal vi tale om, hvordan man løser Microsoft Teams Chat, der ikke viser billeder. Så lad os komme i gang uden videre.
Sideindhold
- Årsager til, at Microsoft Teams Chat ikke viser billeder
-
Sådan rettes Microsoft Teams Chat, der ikke viser billeder?
- Fix 1: Prøv en anden browser
- Rettelse 2: Brug webklienten
- Rettelse 3: Ryd browser- og Microsoft Team Cache-data
- Fix 4: Prøv en kompatibel enhed og et kompatibelt operativsystem
- Fix 5: Download Microsoft Team seneste opdatering
- Rettelse 6: Log på Microsoft Teams som medlem
- Rettelse 7: Skift internetforbindelse
- Afsluttende ord
Årsager til, at Microsoft Teams Chat ikke viser billeder
Før du taler om, hvordan man løser Microsoft Teams-chat, der ikke viser billeder, er det vigtigt at vide om den skyldige. Dette vil sikre, at næste gang et sådant problem opstår, vil du allerede vide, hvilket sted du skal kigge efter. Ikke desto mindre, lad os tjekke årsagerne én efter én.
- Inkompatibel browser: Microsoft Teams er kompatibel med næsten alle browsere på internettet. Men hvis du bruger et nyt navn, der ikke er meget populært til at få adgang til platformen, kan Microsoft-teamene kaste sådanne billedrelaterede problemer efter dig.
- Inkompatible enheder og operativsystemer: i lighed med browseren, hvis du bruger en inkompatibel enhed eller et inkompatibelt operativsystem til at få adgang til Microsoft Teams, vil du se billeder, der ikke indlæses i Microsoft Teams-chatproblemet.
- Forældede Microsoft-teams: Det er vigtigt at holde ansøgninger opdaterede. Det holder ikke kun enheden sikker, men sørger også for, at den pågældende applikation er fri for eventuelle fejl og fejl. Det samme kunne siges om Microsoft Teams. Hvis du bruger en forældet version, er det højst sandsynligt, at du står over for et sådant problem.
Sådan rettes Microsoft Teams Chat, der ikke viser billeder?
Nu hvor du er klar over alle de aspekter, der var ansvarlige for problemet, er det tid til at tjekke ud, hvordan du løser dem. Så her er forskellige metoder, du kan prøve at rette op på, at Microsoft Teams Chat ikke viser billeder.
Fix 1: Prøv en anden browser
Selvom Microsoft Teams er kompatibel med næsten alle browsere, som enhver anden applikation på internettet, er den også tilbøjelig til fejl og fejl. Så det kan være tilfældet, at den browser, du bruger i øjeblikket, har et inkompatibilitetsproblem med Microsoft Teams. Af denne grund er applikationen ikke i stand til at indlæse billederne. Prøv en anden browser som en løsning på det. Vi anbefaler at bruge Microsofts native browsere, såsom Microsoft Edge eller Internet Explorer.
Log ind på Microsoft Teams ved hjælp af dine legitimationsoplysninger på en af browserne. Når du er færdig, skal du sende et billede til din kollega på chatten og se, om problemet er løst eller ej.
Rettelse 2: Brug webklienten
Microsoft Teams er tilgængelig i både desktop- og webgrænseflader. Men nogle gange kan desktop-klienten give forskellige problemer, herunder ikke-indlæsning af billeder. En af de bedste måder, hvorpå du kan rette det, er ved at bruge webgrænsefladen.
Du skal bare besøge Microsoft-teamets officielle hjemmeside i din browser og logge på med dine legitimationsoplysninger. Når du er færdig, skal du sende et billede til din ven og se, om problemet er løst eller ej.
Rettelse 3: Ryd browser- og Microsoft Team Cache-data
Den bedste løsning, du kan prøve for at slippe af med ethvert problem, der drejer sig om din yndlingsapplikation, er at rydde dens cachedata. Cachedata er intet andet end nogle oplysninger, som enhver applikation gemmer for at tilbyde en hurtigere service. Så her er, hvad du skal gøre for at rydde cachedataene i din browser og Microsoft Team Desktop Client.
Ryd browsercachedata
Annoncer
- Klik på de tre prikker i øverste højre hjørne.
- Gå til Flere værktøjer > Ryd browserdata.
- Markér "Cachelagrede billeder og filer", og klik på "Ryd data."

Sådan kan du rydde cachedataene på Google Chrome. Metoden vil være ens for næsten alle de browsere, du bruger. Men hvis du støder på problemer, er du velkommen til at spørge os i kommentarerne. Ikke desto mindre, hvis rydning af browsercachedata ikke virker for dig, er her de trin, du skal følge for at rydde cachedataene fra Microsoft Teams desktop-klient.
- Åbn File Explorer på Windows 11.
- Gå nu over til Lokal disk (C:) > Brugere > "Skrivebordsnavn" > AppData > Roaming > Microsoft > Teams
- Her finder du et par mapper.
- Åbn "Cache-mappen".
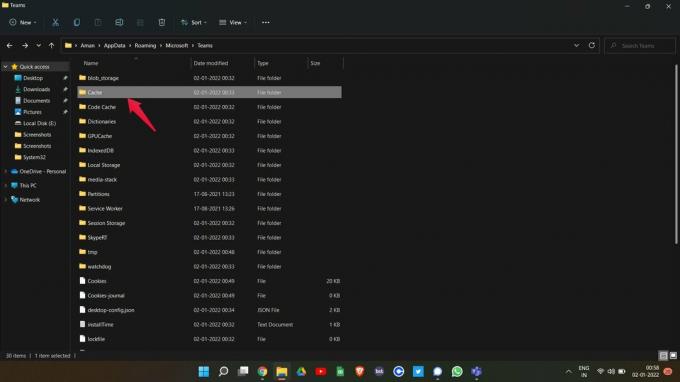
- Vælg alle filerne og slet dem.
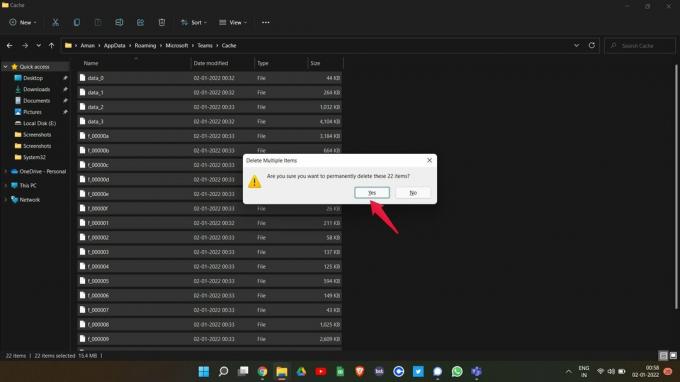
Genstart nu Microsoft Teams desktop-klient og kontroller, om problemet er løst eller ej. Hvis ikke, så gå videre til den næste.
Fix 4: Prøv en kompatibel enhed og et kompatibelt operativsystem
I lighed med browserinkompatibilitet kan Microsoft Teams også være inkompatible med en bestemt enhed eller et bestemt operativsystem. Og på grund af dette er den ikke i stand til at indlæse billeder. Problemet kan være forårsaget af en form for softwarefejl. Mobilapplikationen til Microsoft Teams ses altid blive offer for sådanne problemer.
Annoncer
Som en løsning på problemet kan du prøve at bruge en anden enhed eller et andet operativsystem. For eksempel, hvis du bruger Android til at få adgang til platformen, kan du prøve at bruge Windows og omvendt for at se, om problemet er løst eller ej.
Fix 5: Download Microsoft Team seneste opdatering
Det anbefales altid at blive ved med at opdatere en applikation, så den altid er fri for enhver form for fejl og fejl. Det samme kan siges om Microsoft Teams. Hvis du ikke har opdateret den i lang tid, er chancen stor for, at den vil give forskellige slags fejl, såsom billeder, der ikke indlæses problemer.
For at løse problemet skal du sørge for, at du har den seneste version af Microsoft Teams installeret på dette system. Hvis ikke, her er de trin, du skal følge for at opdatere applikationen.
- Åbn Microsoft Teams-skrivebordsklienten.
- Klik på de tre prikker i den øverste sektion, og vælg derefter "Indstillinger".
- Tryk på linket "Om hold" i nederste venstre hjørne.
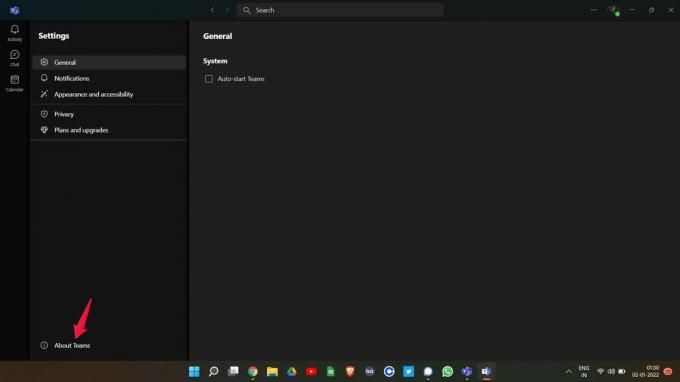
- Her vil du se den installerede version af Microsoft Teams. Du kan også tjekke, om der er en tilgængelig opdatering eller ej. Hvis ja, begynder Microsoft Teams automatisk at downloade opdateringen.

Når den er opdateret, skal du genstarte applikationen og se, om problemet er løst eller ej.
Rettelse 6: Log på Microsoft Teams som medlem
Hvis du står over for en Microsoft Teams-chat, der ikke viser billeder, er chancen stor for, at du er logget ind som en gæstekonto. Gæstekontoen til Microsoft Teams har fået færre tilladelser og privilegier. Og det er det, der kan have forårsaget det problem, du står over for i øjeblikket.
Så som en løsning på det skal du først logge ud af gæstekontoen og logge ind med en Microsoft Teams-medlemskonto. Når du er færdig, skal du sende en billedbesked til din ven og se, om problemet er løst eller ej. Hvis ja, er du god til at gå. Men hvis problemet fortsætter, skal du gå videre til den næste løsning.
Rettelse 7: Skift internetforbindelse
Den sidste løsning, du kan prøve at løse Microsoft Teams-problemet, du står over for i øjeblikket, er at prøve en anden internetforbindelse. Nogle applikationer er meget afhængige af internetudbyderen for at tilbyde deres tjenester, og desværre er Microsoft Teams også blandt sådanne applikationer. Så hvis du er tilsluttet en netværksudbyder, der har begrænset visse tjenester af applikationen, kan du komme ud for forskellige problemer, herunder billeder, der ikke indlæses. Som en løsning på det, prøv at bruge en anden netværksudbyder og kontroller, om problemet er løst eller ej.
Afsluttende ord
Dette var, hvordan man fikser problemet med Microsoft Teams-chatten, der ikke viser billeder. Da der ikke er nogen specifik løsning tilgængelig for problemet lige nu, skal du muligvis gennemgå alle rettelserne og holde dig til den, der løser problemet. Ikke desto mindre kan du også dele enhver anden fungerende løsning for at slippe af med problemet i kommentarerne.



