Sådan deler du din skærm på Discord Desktop og mobil
Miscellanea / / January 03, 2022
Discord startede sin rejse som et chatværktøj perfekt optimeret til spil. Men siden den blev lanceret for næsten fem år siden, er den blevet noget meget mere kraftfuldt på mange måder. Discord kan fungere som en komplet erstatning for apps som Skype, hvilket gør det nemt at chatte og foretage tale- og videoopkald over internettet. En af de fedeste funktioner, Discord tilbyder, er skærmdeling, og i denne guide beskriver vi processen for, hvordan du deler din skærm på Discord desktop og mobil.
Discord har en stor opdatering, der nu lader dig dele din mobilskærm på Discord med en høj billedhastighed, der ser fremragende ud. Nu kan du dele din skærm her på iOS eller Android. Desuden kan du bruge skærmdelingsfunktionen på både Android- og iOS-platforme. Da det fungerer problemfrit på Android, givet at OS skal være mindst Android 7.0 slikkepind og nyere. Desuden har lyddelingen på en skærmdelingssession understøttet enheden, der kører på Android 8 og nyere.

Sideindhold
-
Sådan deler du din skærm på Discord Desktop og mobil
- Sådan skærmdeling i Discord-appen
- Sådan stopper du skærmdeling i Discord-appen
- Konklusion
Sådan deler du din skærm på Discord Desktop og mobil
Skærmdeling rullede ud til Discord for mere end et år siden, og det blev hurtigt en af de bedste funktioner på forstærkeren Discord. Skærmdeling giver dig mulighed for at dele enten hele din skærm eller en specifik applikation med op til ni andre personer i et videoopkald uden at skulle skifte mellem indstillinger.
På farten er det nemt at sætte op, men det tager et par trin, før du er klar til at dele. Start først med at gå til dine kontoindstillinger ved at klikke på tandhjulsikonet ved siden af din profil, vælg stemme og video fra menuen til venstre, og sørg for, at både dit webcam og mikrofon er sat op ordentligt.
Ifølge Discord virker denne skærmdelingsfunktion i øjeblikket ikke på iOS 12, men den gode nyhed er, at udviklerne af Discord arbejder på at rette funktionen i iOS og vil snart være tilgængelig.
Sådan skærmdeling i Discord-appen
- For at dele skærmen på Discord desktop og mobil skal du foretage et video- eller taleopkald fra appen.
- Naviger til serverens private chat eller gruppechat eller kanal.
- Tryk for at starte opkaldet fra ikonerne placeret i øverste højre hjørne af appen.
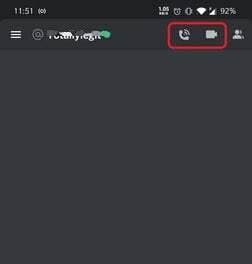
- Efter opkaldet startede, vil du se indstillingen Skærmdeling på opkaldsskærmen. Tryk på indstillingen for skærmdeling.
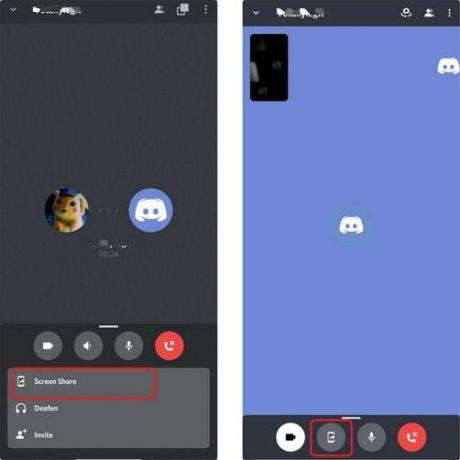
- Derefter vil en pop-up opstå som information (Discord kan også fange alt, der er følsomt over for skærmen).
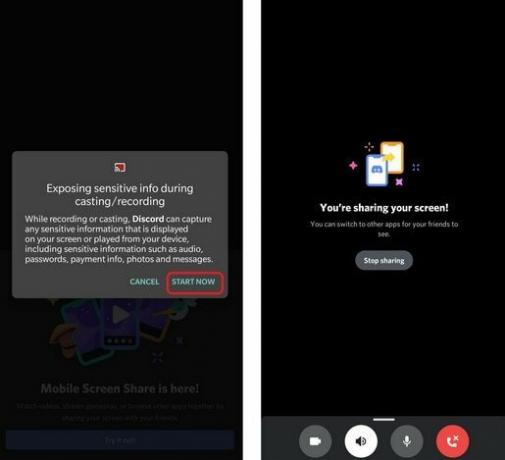
- Tryk på Start nu for at dele skærmen med den enhed, du vil tilslutte.
Sådan stopper du skærmdeling i Discord-appen
- Hvis du vil stoppe skærmdelingen, skal du trykke på Stop deling. Det vil automatisk afbryde forbindelsen til den enhed, der deler oplysningerne.

- Den anden måde er, at du kan trykke på stop streaming fra vagtskærmen.
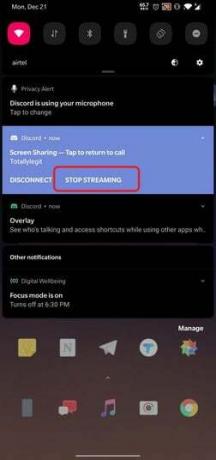
- Du kan også stoppe skærmdeling fra meddelelsespanelet ved at trykke på indstillingen Stop streaming.
Konklusion
Endelig er her trinene til, hvordan du deler skærmen på Discord Desktop eller mobil. Kvaliteten af video og lyd er enorm og uden forsinkelse eller afbrydelse. Du kan nu se dit yndlingsspil eller dele skærmen for alt, hvad du vil dele med dine venner. Fortæl os venligst dine spørgsmål vedrørende det samme i kommentarfeltet.
Redaktørens valg:
- Sådan rettes Discord Awaiting Endpoint Error
- Download Clownfish Voice Changer i Discord
- Sådan justeres lydkvaliteten i Discord-stemmekanaler
- Slack vs Discord: Hvilken er bedre?
- 10 bedste Discord-bots til at forbedre din Discord-server



