FIX: Google Fit tæller ikke trin på enhver Android-enhed
Miscellanea / / January 04, 2022
Brugere rapporterer, at Google Fit-appen ikke tæller skridt på nogen Android-enhed. Den Mountain View-baserede søgegigant udvider horisonten i Android-mobiloperativsystemet ved at tilbyde en bred vifte af proprietære apps. Pasformen er utrolig, og den giver fitness-entusiasten mulighed for at spare tid og penge på at købe dyre gadgets. Nøjagtigheden af sundhedsappen kan diskuteres, men den tilbyder en god service til Android-brugere. Du kan holde styr på træningen, og den genkender, om du løber eller går rundt.
Sideindhold
-
Hvorfor tæller Google Fit ikke skridt på din enhed?
- FIX: Google Fit tæller ikke trin på enhver Android-enhed
- Giv tilladelser
- Deaktiver Permission Manager
- Sensorstatus
- Log på Google Fit
- Ryd gemte formulardata
-
Geninstaller Google Fit
- Bundlinie
Hvorfor tæller Google Fit ikke skridt på din enhed?

For det første er der ingen premium-plan, og appen er tilgængelig gratis, så tjenesterne er ikke begrænset. Det er et mindre problem, og du kan løse det ved at følge løsningen nedenfor. Det er en softwarefejl eller fejl, som forhindrer applikationen i at spore din fysiske aktivitet.
Android OS er implementeret på en lang række smartphones, og det kører på forskellige kombinationer af hardwarekomponenter. Producenten skal have et internt udviklerteam til at rette fejl, fejl og optimere mobilsoftwaren.
EN. Android-fejl
B. Google Fit-fejl
C. Defekt sensor
D. Forkert konfiguration
E. Blokerede tilladelser
F. Kollision mellem to sundhedsapps
Annoncer
Du bør afinstallere eller stoppe en anden fitness-app i at kollidere med Google Fit. Jeg har overholdt effektive løsninger, der gendanner Fit-appens funktioner.
FIX: Google Fit tæller ikke trin på enhver Android-enhed
Du behøver ikke yderligere værktøjer eller tredjepartsværktøjer for at løse problemet. Tøv ikke med at bestille en tid med et autoriseret servicecenter for yderligere assistance, men sørg for at anvende alle de løsninger, der er nævnt nedenfor.
Giv tilladelser
Google Fit kræver tilladelser på Android-enheden, ellers kan den ikke spore din aktivitet. Jeg vil ikke skræmme dig, men appen er designet til at holde øje med dig 24/7 og 365 dage. Algoritmen kører baggrunden, så den kan spore dine bevægelser, såsom at gå, jogge, tælle trappetrin, og mens du er på farten. Lad mig vise dig, hvilke tilladelser du skal give Fit-appen.
Annoncer
1. Åbn appen "Indstillinger" fra menuen.
2. Tryk på "App Management" fra indstillingerne.

3. Tryk på "Appindstillinger" fra valgmulighederne.
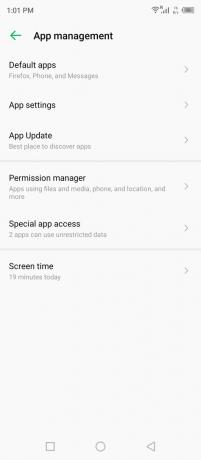
4. Find "Tilpas" på listen, og tryk for at se den.

5. Tryk på "Tilladelser" fra indstillingerne.
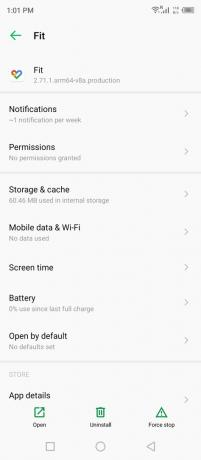
6. Tryk på indstillingen "Fysisk aktivitet".

7. Tryk på "Tillad" for at give tilladelse.

8. Du har tilladt dem.
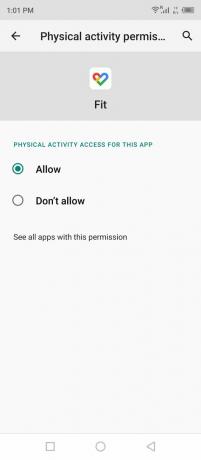
Du bør ikke lade dig narre af ordet "Fysisk aktivitet", og det er vigtigt for nogen, der bekymrer sig om privatlivets fred. Jeg har forklaret denne del i sensortutorialen, og du bør læse hele artiklen for bedre forståelse.
Deaktiver Permission Manager
Android tilføjede privatlivsfunktioner i operativsystemet, og det vil deaktivere ubrugte apps fra at få adgang til dataene efter et stykke tid. Ingen installeret app kan hente dataene fra den tildelte tilladelse, hvis de forbliver ubrugte i en vis periode. Du bør deaktivere permission manager for en bestemt app, så den altid er præsentabel.
1. Åbn appen "Indstillinger" fra startskærmen.
2. Tryk på "App Management" i sektionen.
3. Tryk på "Appindstillinger" fra valgmulighederne.
4. Find "Tilpas" på listen, og tryk for at se den.
5. Tryk på "Tilladelser" fra indstillingerne.

6. Tryk på funktionen "Fjern tilladelser, hvis appen ikke bruges".
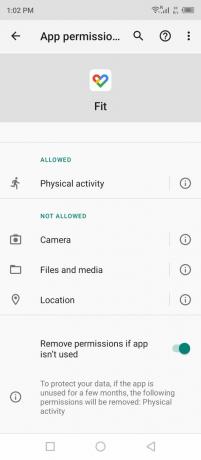
7. Du har deaktiveret tilladelsesadministratoren for Fit-appen.
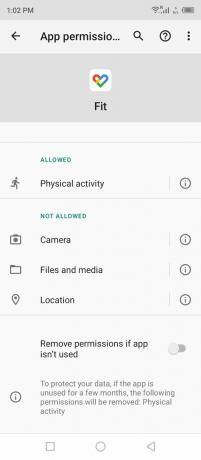
Jeg vil ikke anbefale at deaktivere funktionen, og du bør overveje det, hvis privatlivets fred er afgørende for dig. Android-systemet deaktiverer tilladelserne fra de apps, der ikke er brugt i et stykke tid.
Sensorstatus
Google Fit kræver ikke sensorer til at spore dig, fordi det bruger Maps til at spore din bevægelse. Jeg vil gerne give dig et komplet billede af, hvilke sensorer der bruges til at holde styr på din fysiske aktivitet på Android-telefonen. Lad mig vise dig, hvordan du finder ud af, hvilke sensorer der er til stede i din telefon, og hvad der ikke virker i enheden.
1. Find og installer CPU-Z fra Play Butik.

2. Åbn appen og vælg "Sensorer" fra topmenuen.

3. Sensorlisten vises på skærmen.

Accelerometer, Magnetometer, Orientering, Gyroskop, Lys og Nærhed.
4. Stryg ned, og du vil finde resten af sensorerne integreret i din enhed.

Spilrotationsvektorsensor, GeoMag rotationsvektorsensor, tyngdekraftsensor, lineær accelerationssensor, rotationsvektorsensor og orienteringssensor.
Google Maps bruger magnetometer, accelerometer, gyroskop og GPS-sensor. Så du skal sikre dig, at de nævnte sensorer fungerer fint på Android-enheden, og det er det, jeg har vist dig i vejledningen.
CPU-Z viser ikke kun sensorerne på skærmen, men viser også sensorens oplysninger. Du kan finde ud af, om en af sensorerne er holdt op med at virke, eller om en af sensorerne er defekt.
Log på Google Fit
Du kan logge ud af Google Fit og logge ind igen på appen.
1. Åbn appen.
2. Tryk på dit profilbillede i øverste højre hjørne.
3. Tryk på "Log ud af Google Fit".

4. Du er logget ud af kontoen.
Luk appen, og genstart derefter din Android-telefon. Log ind på Fit-appen i næste session.
Ryd gemte formulardata
Du kan rydde alle gemte formappdata fra Android-enheden, og det er, hvad vi skal gøre med Fit-appen. Det vil dog ikke påvirke registreringen af fysisk aktivitet, da den er gemt på Googles servere. Ja, din træningsaktivitetshistorik forbliver og vil blive gendannet, når du konfigurerer profilen igen.
Luk Fit-appen fra baggrunden.
1. Åbn appen "Indstillinger" fra startskærmen.
2. Tryk på "App Management" i sektionen.
3. Tryk på "Appindstillinger" i indstillingssektionen.
4. Find "Fit"-appen fra listen, og den er i alfabetisk rækkefølge.
5. Tryk på indstillingen "Opbevaring og cache".
6. Tryk på "Ryd cache" i bunden.

7. Tryk på "Ryd lager" ved siden af den rydde cache-indstilling.
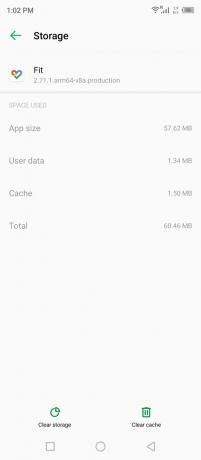
8. Tryk på "OK" uden tøven.

Bemærk: Dine optagede data gemmes på Googles servere, og denne mulighed vil kun slette dem fra Android-enheden.
9. Gemte formulardata slettet fra enheden.
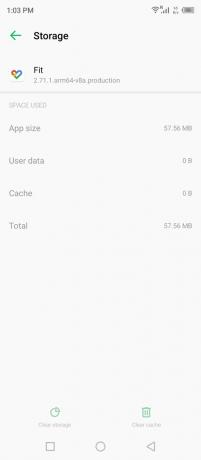
Åbn appen, og find ud af, om Google Fit-appen tæller skridt på Android-enheden. Du skal konfigurere kontoen igen, men tjenesten gendanner oplysningerne i smartphonen.
Geninstaller Google Fit
Fit-appen er beskadiget, eller der er en forkert indstilling, der forhindrer tjenesten i at spore din fysiske aktivitet i løbet af dagen. Geninstallation af Google Fit er den sidste udvej, og det tager mindre end et minut at implementere hele opgaven.
1. Gå til Play Butik og afinstaller, og geninstaller derefter Google Fit fra fortegnelsen.

2. Åbn appen, og vælg kontoen.

Du kan vælge en ny konto, hvis du ønsker det, og jeg har valgt en ny konto til processen.
3. Udfyld detaljerne, herunder din alder, vægt, køn og højde.

Bemærk: Du tillader Google at finde ud af dine oplysninger.
Tryk på "Næste" for at fortsætte.
4. Tryk på "Tænd" for at tillade Google at spore dine aktiviteter.

5. Tryk på "Tillad" i pop op-bekræftelsesdialogen.
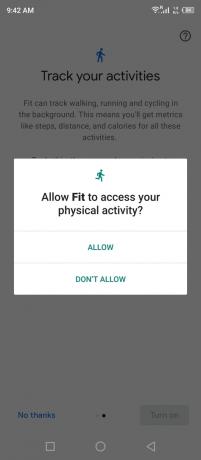
6. Google begynder at spore dine data igen.

Tjenesten vil registrere din konto og indlæse oplysningerne på få øjeblikke, så gå ikke i panik, når du ikke kan se historikken i dashboardet.
Bundlinie
Google Fit er en ideel erstatning for de dyre smarture, der sporer din fitnessaktivitet. Du handler dog med privatlivets fred til virksomheden, og de er ekstremt personlige oplysninger såsom din nuværende helbredstilstand, højde, vægt, kost osv. Jeg anbefaler læserne at købe smartwatches til overkommelige priser. Fortæl os, hvilken løsning der hjalp dig med at løse, at Google Fit-appen ikke tæller skridt på nogen Android-enhed.



