Fix: Xfinity WiFi fungerer ikke eller viser ikke problem
Miscellanea / / January 04, 2022
Comcast Xfinity er en af de førende internetudbydere i USA. De tilbyder routere til deres kunder, hvis de ikke allerede har en. Men Xfinity-routeren leveret af virksomheden er ikke fri for fejl.
Mange kunder har rapporteret flere problemer med, at WiFi ikke fungerer eller vises korrekt på deres enheder. Nogle brugere kan oprette forbindelse til WiFi, men der er ingen internetadgang tilgængelig på forbindelsen. Så her i denne artikel vil vi diskutere alle de sandsynlige løsninger, som du kan prøve at løse dette problem på din ende. Så uden videre, lad os komme ind i det.
Sideindhold
-
Hvordan ordnes Xfinity WiFi, der ikke fungerer eller viser et problem?
- Nulstil router/modem:
- Udskift din router:
- Ryd cache:
- Kontroller alle forbindelser:
- Genstart Gateway:
- Deaktiver sikkerhedsværktøjer:
- Kør ping-test:
- Tag traceroute test:
- Tjek Xfinity Min konto:
- Tjek for strømafbrydelse:
- Opdater Xfinity My account-applikationen:
- Nulstil hele netværket:
Hvordan ordnes Xfinity WiFi, der ikke fungerer eller viser et problem?

Flere løsninger har virket for flere brugere, og her i denne artikel vil vi dække alle de tilgængelige svar. Prøv alle løsningerne på din enhed efter hinanden, indtil du finder den, der løser dit problem.
Nulstil router/modem:
Nulstilling af routeren/modemet er den første løsning, nogen ville prøve, hvis de har at gøre med et problem med WiFi.
Afbryd strømforsyningen til routeren/modemet og vent et par minutter. Derefter skal du forsyne den med strøm igen og nulstille den.
En alternativ måde her er at bruge Xfinity My account-applikationen.
- Åbn applikationen.
- Vælg internet.
- Vælg Modem/Router.
- Tryk på Genstart denne enhed mulighed.
Dette genstarter din enhed. Prøv nu at oprette forbindelse til WiFi igen. Hvis du stadig står over for problemer relateret til internettet, så prøv den næste løsning, der er nævnt nedenfor.
Udskift din router:
Som en ændring kan du prøve at skifte din router. Du behøver ikke købe en med det samme. Du kan låne en af en af dine venner. Hvis dit problem er løst efter det, er problemet helt sikkert med routeren. I så fald bør du købe en ny router for at erstatte den ældre.
Men hvis den nye router heller ikke løser dit problem med WiFi, så er problemet med din forbindelse og ikke din router. I så fald skal du prøve løsningerne relateret til forbindelsen nævnt her.
Annoncer
Ryd cache:
Cachen er data indsamlet af din computer over tid, og den fungerer som en ekstra bit data, der hjælper med at opretholde en hurtigere og responsiv brugergrænseflade. Systemet bruger de indsamlede data som cache til at forudindlæse specifikke applikationer eller opgaver. Denne cachehukommelse kan dog nogle gange være årsagen til dine problemer.
Selv med WiFi-forbindelsesproblemet kan cachehukommelse være årsagen bag det. Så ryd cachehukommelsen på dit system, og prøv derefter at oprette forbindelse til dit WiFi igen. Prøv følgende løsning nævnt nedenfor, hvis du stadig støder på de samme problemer igen.
Kontroller alle forbindelser:
Nogle gange er årsagen til et problem så enkel, at vi overser det. Selv med WiFi-forbindelsesproblemet kan dette være tilfældet.
Annoncer
Når du forbinder din enhed til internettet ved hjælp af WiFi, har den mange forbindelser. Kabler, fastgørelseselementer, F-stik, splittere, coax og mere. Sørg for, at alle forbindelser er korrekte, og at der ikke er nogen løsrivelse nogen steder.
Når du har sikret dig, at alle forbindelser er kontrolleret, kan du prøve at oprette forbindelse til WiFi igen. Prøv følgende løsning nævnt nedenfor, hvis du stadig støder på det samme problem.
Genstart Gateway:
Den hurtigste måde at løse næsten ethvert WiFi-relateret problem på er at genstarte gatewayen. Tag stikket ud af gatewayen i din forbindelse, vent et par minutter, og tilslut derefter igen. Prøv nu at oprette forbindelse til WiFi igen. Prøv følgende løsning nævnt nedenfor, hvis du stadig støder på det samme problem.
Deaktiver sikkerhedsværktøjer:
Nogle gange kan et antivirusprogram blokere en internetforbindelse, forudsat at det er en trussel mod systemet. Næsten alle antivirusprogrammer har gjort sig skyldige i sådanne uønskede sikkerhedsfunktioner. Hvis du bruger et tredjeparts antivirusprogram, kan det også være tilfældet med din enhed.
Så åbn antivirusprogrammet på din computer og deaktiver realtidsbeskyttelsen. Deaktiver alle skjolde eller beskyttelseslag aktiveret af antivirusprogrammet. Når det er gjort, kan du prøve at oprette forbindelse til WiFi igen. Hvis du stadig støder på de samme problemer med internettet, så prøv den næste løsning, der er nævnt nedenfor.
Kør ping-test:
At køre en ping-test vil hjælpe dig med at identificere, hvordan din netværkshastighedsstyrke er på det tidspunkt. Under ideelle omstændigheder er den under 100 ms.
Til Windows,
- Start kommandoprompten som administrator.
- Skriv ping -t www.comcast.net i cmd-vinduet, og tryk på Enter.
- Lad operationen køre i et minut eller deromkring. Tryk derefter på Ctrl + C og stop det.
- I outputtet skal du kontrollere, hvor ofte meddelelsen Request timeout vises, og time=XXms delen på hvert svar viser hvilket nummer. Ideelt set bør tallet, som nævnt ovenfor, være mindre end 100ms.
Til Mac,
- Naviger til Programmer > Hjælpeprogrammer > Netværksværktøj, og vælg fanen Ping.
- Indtast en adresse som www.google.com, og indstil derefter antallet af ping til omkring 100.
- Lad nu ping starte og vent på, at det er færdigt. Resultatet vil vise ping på din forbindelse.
Afhængigt af din ping, se efter en ideel måde at holde den under 100. Du kan endda kontakte Comcast og fortælle dem om dit høje ping-problem.
Hvis dette ikke hjælper med dit problem, kan du prøve den næste løsning, der er nævnt nedenfor.
Tag traceroute test:
Traceroute-oplysninger om din forbindelse kan hjælpe dig med at finde ud af årsagen bag dine problemer med forbindelsen.
Til Windows,
- Åbn kommandopromptvinduet.
- Indtast tracert www.comcast.net i cmd-vinduet og tryk derefter på Enter.
- Kopier sporingsresultaterne, der vises på din skærm, og indsæt dem i et forum eller et indlæg for at få yderligere hjælp til din forbindelse.
Til Mac,
- Naviger til Applications > Utilities > Network Utility, og vælg fanen traceroute.
- Indtast en adresse som www.google.com og start sporingen.
- Vent nu til det er færdigt. Resultatet vil vise tracerouten på din forbindelse.
- Kopiér disse oplysninger og indsæt dem i et forum eller et indlæg for at søge hjælp til dit forbindelsesproblem.
Tjek Xfinity Min konto:
Xfinity har givet sine brugere Xfinity My account-applikationen for at løse deres problemer med internettet på egen hånd.
- Download applikationen og log ind på din konto ved hjælp af dine loginoplysninger. Hvis du ikke har åbnet en konto endnu, er det på tide, at du opretter en og derefter logger ind på den.
- Åbn programmet, og vælg derefter internetindstillingen.
- Vælg den enhed, der viser problemet.
- Hvis du er Android-bruger, skal du vælge indstillingen Fejlfinding. Og hvis du er en Apple-bruger, skal du vælge genstart denne enhed.
- Klik på Start fejlfinding for at starte scanningen.
- Vent på, at hele processen er afsluttet.
- Når det er færdigt, vil du se en meddelelse på skærmen, der lyder, "at starte din enhed bør tage mindre end 10 minutter. Dette vil ikke slette dine indstillinger eller ændre dit WiFi-navn eller din adgangskode. Hvis du har Xfinity Voice, genstarter vi ikke, før alle igangværende opkald er afsluttet."
- Klik derefter på Service.
- Når genstarten er udført, skal du kontrollere, om internetproblemet er løst eller ej.
- Hvis det er løst, skal du give feedbacken som Ja, og hvis ikke, så vælg Nej.
- Hvis du vælger Ja, vil du se en meddelelse på skærmen, der lyder: "Glad for at høre, at det hele lykkedes!" Hvis du vælger Nej, vil der blive vist flere muligheder for at løse problemet for dig.
Hvis appen heller ikke kan løse dit problem, så prøv den næste løsning nævnt nedenfor.
Tjek for strømafbrydelse:
Fra tid til anden sker netværksafbrydelser oftere, end de burde. I tilfælde af et sådant udfald er der intet du kan gøre. Disse udfald er for det meste relateret til vedligeholdelse, dårligt vejr, hardwarefejl osv.
Det eneste du kan gøre i løbet af dette er at informere Xfinity om udfaldet. Du kan se på de berørte områder med mørklægning i dit område direkte fra Xfinity-applikationen. Du kan derefter videresende denne information til Xfinity. De vil gøre det nødvendige arbejde for at løse problemet med afbrydelsen med det samme.
Hvis dette ikke hjælper på forbindelsesproblemet, så prøv den næste løsning, der er nævnt nedenfor.
Opdater Xfinity My account-applikationen:
Nogle gange har Xfinity gjort sig skyldig i at drosle eller blokere deres forbindelse til en bruger udelukkende på grund af en forældet applikation.
Så gå til din butik og installer den seneste version af Xfinity-applikationen.
Når det er gjort, skal du genstarte din computer og derefter prøve at oprette forbindelse til WiFi igen. Prøv følgende løsning nævnt nedenfor, hvis du stadig støder på det samme problem.
Nulstil hele netværket:
Som en endelig løsning kan du prøve at nulstille hele netværket.
Lad os se, hvordan vi kan gøre det på en Windows-computer.
Naviger til Indstillinger > Netværk og internet > Status > Netværksnulstilling, og følg instruktionerne på skærmen for at fuldføre nulstillingen.
Når det er gjort, skal du oprette forbindelse til din WiFi igen og kontrollere, om problemet er løst. Hvis du stadig sidder fast med de samme problemer, så kontakt Xfinitys tekniske team for at få hjælp. Du burde være i orden om et par dage.
Så det handler om at rette op på, at WiFi ikke fungerer, eller om at vise problemet. Hvis du har spørgsmål eller forespørgsler til denne artikel, så kommenter nedenfor, så vender vi tilbage til dig. Sørg også for at tjekke vores andre artikler om iPhone tips og tricks,Android tips og tricks, PC tips og tricks, og meget mere for mere nyttig information.

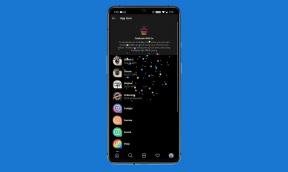
![Sådan installeres lager-ROM på Sky Fuego 5.0D [Firmware Flash-fil]](/f/3a4091a5e70d40432b64da29d231e196.jpg?width=288&height=384)
![Sådan installeres Stock ROM på Phicomm Energy 4s [Firmware File / Unbrick]](/f/62ac28ae1f6a3a26390c9ae18420beb0.jpg?width=288&height=384)