Rette: Razer Kraken, Kraken X eller TE vises ikke i Synapse
Miscellanea / / January 07, 2022
Razer Gaming Headset er overlegent med hensyn til lydoutput, komfort og holdbarhed. De er kendt for deres premium gaming tilbehør med absolut ydeevne, og dets headset-segment er overhovedet ingen undtagelse. Razor Kraken, Kraken X og TE gaming headset tilbyder overlegen lydkvalitet, alsidig tilslutningsmuligheder og langvarig komfort. Selvom disse headsets er fantastiske at bruge, stadig nogle gange på grund af nogle tilfældige problemer eller fejl; der var mange problemer, der generede brugerne.
Men når vi taler om de seneste tilfælde, så er der mange brugere, der rapporterede, at Razer Kraken, Kraken X eller TE ikke dukker op i Synapse. Nå, det er ikke særlig svært at løse dette problem, men ikke alle brugere er bekendt med rettelserne. Derfor er vi her med denne guide. I dagens guide vil du lære om, hvordan du løser, hvis du får en fejl, som skyldes, at Razer Kraken, Kraken X eller TE ikke vises i Synapse. Så nu vil vi ikke tage dig mere tid og hoppe direkte ind i guiden.

Sideindhold
-
Sådan rettes Razer Kraken, Kraken X eller TE, der ikke vises i Synapse
- Rettelse 1: Geninstaller Razer Synapse og Razer enhedsdrivere
- Fix 2: Afinstaller Razer Surround With Synapse
- Rettelse 3: Installer det nyeste Microsoft .NET Framework
- Rettelse 4: Deaktiver tredjeparts antivirus
- Fix 5: Afslut Razer-processer
- Rettelse 6: Opdater Windows
- Fix 7: Fejlfinding af hardwaren
- Rettelse 8: Slå Hurtig opstart fra
- Fra forfatterens skrivebord
Sådan rettes Razer Kraken, Kraken X eller TE, der ikke vises i Synapse
Det er et meget almindeligt problem, da mange brugere tidligere har rapporteret dette før, men lige nu kender ingen den nøjagtige årsag bag dette problem. Men det ser ud til, at embedsmanden kan begynde at arbejde på dette problem og snart komme med en metode til at løse dette problem. Indtil de giver noget, lad os dog tage et kig på, hvad vi har til dig for at rette Razer Kraken, Kraken Xm eller TE, der ikke vises i Synapse-fejl:
Rettelse 1: Geninstaller Razer Synapse og Razer enhedsdrivere
Dette er den første ting, du skal prøve; du kan blot tjekke, om der er tilgængelige opdateringer til dine Razer Synapse- og Razer-hovedtelefondrivere. For at gøre det kan du blot holde markøren til Enhedshåndtering og tjek efter opdateringen ved at vælge navnet på din enhed. Også, hvis der af en eller anden grund ikke er nogen opdatering tilgængelig, så hold musen hen til Razers officielle hjemmeside og kontroller derfra, om der er en tilgængelig opdatering til din enhed. Hvis ja, så download og installer dem manuelt på din Windows-pc.
Ret 2: Afinstaller Razer Surround With Synapse
Nogle gange bliver Synapse-softwaren frosset og vil ikke være i stand til at vise dig noget, hvis Razer surround-modulet er tændt. Så hvis du har slået denne funktion til, foreslår vi, at du slår den fra ved at følge nedenstående trin:
- Først skal du åbne Windows-tast + R genvejstast for at åbne Kør-promptboksen.
- Indtast derefter appwiz.cpl i Kørs tekstfelt og søg efter det.
- Til sidst skal du finde Surround modul og ramte afinstallere knap.
Det er det. Nu har du fjernet Surround-modulet; derfor er der en chance for, at Razer Kraken, Kraken X eller TE ikke dukker op i Synapse nu er rettet.
Ret 3: Installer det nyeste Microsoft .NET Framework
Har du installeret den seneste version af Microsoft. NET framework på din Windows-pc? Hvis ikke, så kan dette være årsagen til dette problem. Så hvad du skal gøre er at installere den nyeste Microsoft. NET framework ved at følge de enkle trin nedenfor:
- Åbn først Windows-søgelinjen, søg efter Windows-funktioner og tryk på Enter-tasten.
- Derefter Slå Windows-funktioner til eller fra dialogboksen vil bede på din skærm.
-
Vælg nu . NETRamme3.5 ved at markere afkrydsningsfeltet og vælge knappen Ok.
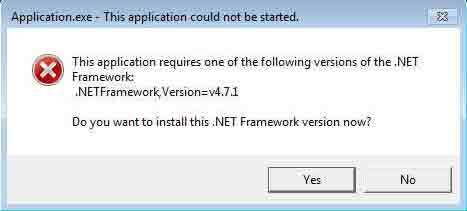
- Derefter skal du blot genstarte din computer og kontrollere, om problemet bliver løst eller ej (denne metode fungerer kun, hvis der er en aktiv internetforbindelse).
Ret 4: Deaktiver tredjeparts antivirus
Der er mange muligheder for, at dit antivirus kan betragte dit Synapse unified cloud-baserede hardwarekonfigurationsværktøj som en tredjepartstrussel. Derfor bliver det blokeret af antivirus, og på grund af hvilket, når du forbinder din Razer Kraken, Kraken X eller TE, dukker det ikke op i Synapse.
Så for at kontrollere, om den virkelige årsag bag dette problem er dit antivirus eller ej. Derefter foreslår vi, at du deaktiverer din tredjeparts antivirus, hvis nogen, sammen med Windows firewall. Så her er de retningslinjer, du skal følge for at deaktivere Windows firewall:
Annoncer
- Først og fremmest skal du holde musemarkøren til din pc'er System & Sikkerhed mulighed.
- Klik derefter på Windows Defender Firewall.
-
Tryk derefter på Slå Windows Defender Firewall til eller fra og luk vinduet.

Det er det. Tilslut nu din Razer-hovedtelefon igen og kontroller, om den nu vises på Synapse eller ej.
Ret 5: Afslut Razer-processer
Mange brugere har tidligere rapporteret, at efter at have afsluttet de Razer-relaterede processer ved hjælp af task manager, begyndte Synapse igen at vise deres enheder. Så du kan også prøve dette og fortælle os, om det hjælper. Derfor er her de trin, der hjælper dig med at afslutte Razer-processerne på din Windows-pc:
- Først skal du højreklikke på proceslinjen og klikke på Task Manager fra pop op-menuen.
- Vælg derefter alle de Razer-processer, der er angivet under baggrundsprocesser.
-
Tryk derefter på Afslut opgave knappen og luk vinduet Jobliste.

Det er det. Tilslut nu din Razer Kraken, Kraken X eller TE igen og kontroller, om den nu vises i Synapse.
Annoncer
Rettelse 6: Opdater Windows
Ja! Jeg ved, at du måske tænker, at Windows-opdateringen er relateret til dette problem. Nå, min ven, det er relateret til problemet, da brugere for det meste ignorerer dette uden at kende fordelene bag dette. Der er dog tilfælde, hvor brugere rapporterede, at efter at have opdateret Windows til den nyeste version, bliver Razer Kraken, Kraken X eller TE, der ikke dukker op på Synapse-problemet, rettet. Så sørg for at tjekke efter opdateringen og opdatere hvis nogen.

Fix 7: Fejlfinding af hardwaren
Du kan også prøve at fejlfinde hardwareproblemet ved at følge de nemme trin nævnt nedenfor. Så lad os tage et kig på dem:
- Hvis det er muligt, så prøv at tilslutte dine hovedtelefoner ved hjælp af de andre USB-porte og tjek, om det virker.
- Men hvis du har en anden enhed end din pc, der har Synapse-softwaren, og hvis den virker, så er der mulighed for, at der er noget galt med din pc eller software.
Rettelse 8: Tslå Hurtig opstart fra
Der er en chance for, at du har slået den hurtige opstart til, hvorfor din software muligvis ikke kan læse din tilsluttede perifere enhed. Så at deaktivere det vil være det rigtige valg for dig, og her er de trin, der hjælper dig med at gøre det.
- Først skal du trykke på Win+R for at åbne Kør og søg efter Kontrolpanel.
- Vælg derefter Strømindstillinger og klik på Vælg, hvad tænd/sluk-knapperne gør.
- Sluk derefter boksen fra Slå hurtig opstart til.
- Gem det derefter og genstart din pc.
Det er det. Tjek nu, om problemet bliver løst eller ej. Nå, sandsynligvis vil Synapse-fejlen blive løst nu.
Læs også: Hvorfor Razer Synapse ikke ændrer belysningen: Fix
Fra forfatterens skrivebord
Så det er alt, hvad vi har til dig om, hvordan du løser, hvis Razer Kraken, Kraken X eller TE ikke dukker op i Synapse. Vi håber, at denne guide har hjulpet dig. Men hvis du har spørgsmål, så kommenter nedenfor.



