Rette: Logitech MX-taster lyser ikke eller reagerer ikke
Miscellanea / / January 07, 2022
Det Logitech MX Taster er ikke noget som gaming-tastaturerne. Tværtimod handler dette lavprofilerede trådløse tastatur om at være det bedste inden for produktivitet, inklusive fede funktioner og fantastisk batterilevetid. Desværre viser Logitech MX sig som det bedste produktivitetstastatur, samtidig med at det er overraskende forfærdeligt til spil.
Men efter at have brugt dette tastatur i et stykke tid, har min opfattelse af denne tastaturserie ændret sig meget, men de negative ting, der afholdt mig fra at købe dette, er faktisk stadig her. For nylig rapporterede mange brugere, at Logitech MX-nøglerne ikke lyste eller ikke reagerede. Når vi undersøger denne fejl, har vi fundet nogle rettelser, der vil hjælpe dig med at løse dette problem. Så hvis du også står over for, at Logitech MX-tasterne ikke lyser eller ikke reagerer, skal du følge nedenstående metoder.

Sideindhold
-
Sådan rettes Logitech MX-nøgler, der ikke lyser eller reagerer ikke
- Fix 1: Genstart din pc
- Fix 2: Afinstaller Keyboard Driver
- Rettelse 3: Opdater tastaturdriveren
- Rettelse 4: Genstart HID Human Interface Service
- Rettelse 5: Skift egenskaber for Windows-tastaturer
- Rettelse 6: Opdater BIOS- og Chipset-drivere
- Rettelse 7: Kontakt til supportteamet
- Fra forfatterens skrivebord
Sådan rettes Logitech MX-nøgler, der ikke lyser eller reagerer ikke
Der er forskellige websteder på Google, der tilbyder forskellige rettelser til at løse fejlen, der ikke lyser op eller ikke reagerer på Logitech MX-nøgler. Men hvis du har prøvet deres rettelser og stadig får fejlen, foreslår vi, at du følger metoderne beskrevet nedenfor og se, om disse hjælper dig med at løse dette særlige problem.
Fix 1: Genstart din pc
Efter at have arbejdet kontinuerligt i timevis, begynder vores system at gemme midlertidige cachedata for alle de processer, vi laver på vores pc. Men nogle gange, på grund af nogle tilfældige fejl eller fejl, bliver disse filer beskadiget, hvilket forhindrer vores pc i at yde bedre. Det begynder også at blokere vores anden hardware i at fungere korrekt; Derfor fortsætter dette problem med at opstå, medmindre du genstarter din pc.
Når du genstarter din pc, dræber den desuden alle baggrundsprocesser og fjerner midlertidige filer fra din enhed, hvilket yderligere hjælper med at løse forskellige problemer, der opstår på din Windows-pc. Derfor, før du udfører nogen af de nævnte rettelser, foreslår vi, at du genstarter dit system én gang og kontrollerer, om problemet bliver løst.
Fix 2: Afinstaller Keyboard Driver
Har du for nylig opdateret din tastaturdriver på din pc? Nå, hvis du for nylig har opdateret din tastaturdriver, så er der chancer for, at den nye opdatering kan indeholde nogle fejl eller fejl. Derfor lyste Logitech MX-tasterne ikke eller reagerede ikke, før du fik rettet det. Men for at løse dette er den bedste mulighed at afinstallere eller rulle tastaturdriveren tilbage til den tidligere version, og for at gøre det, her er de trin, du skal følge:
- Åbn først Enhedshåndtering på din pc.
- Udvid derefter fanen Keyboards og højreklik på Logitech-tastaturnavnet.
-
Derefter skal du fra rullemenuen trykke på Afinstaller knap.

Det er det. Nu, hvis du bliver bedt om det, skal du klikke på Okay knappen og genstart din pc. Når genstarten er udført, vil dit system automatisk downloade og installere driverne på din pc. Så vent et par sekunder, og kontroller derefter, om Logitech MX-nøglerne ikke lyser eller ikke reagerer, er problemet løst eller ej.
Rettelse 3: Opdater tastaturdriveren
Det meste af tiden kan en ældre eller forældet version af tastaturdriveren forårsage denne form for problemer. I mellemtiden har mange brugere tidligere rapporteret, at efter at have opdateret deres tastaturdrivere, begyndte Logitech MX-tasterne igen at lyse op. Så du kan også prøve dette, og her er de nødvendige trin, du skal følge:
- Åbn først Enhedshåndtering på din pc.
- Udvid derefter fanen Keyboards og højreklik på Logitech-tastaturnavnet
-
Vælg nu Opdater driver mulighed fra den åbnede rullemenu.

Det er det. Hvis der nu er en tilgængelig opdatering til din enhed, vil den automatisk downloade og installere den på din pc. I mellemtiden deaktiverer producenter nogle gange den automatiske opdatering for ældre enheder, og i den situation vil du ikke være i stand til at få en ny opdatering fra denne metode. I stedet skal du installere opdateringen manuelt efter at have downloadet den fra producentens websteder.
Annoncer
Ret 4: Genstart HID Human Interface Service
En Human Interface Device er en række systemtilføjelser designet til at blive brugt direkte af brugerne. Så der er en mulighed for, at denne funktion er deaktiveret på din pc, og du skal genstarte denne tjeneste. Men hvis du ikke ved, hvordan du gør dette, skal du følge nedenstående retningslinjer:
- Først skal du trykke på Win+R for at åbne feltet Kør-prompt og søge efter services.msc.
-
Derefter skal du dobbeltklikke på Human Interface Device Access fra Navn liste.

- Tjek nu, om opstartstypen er indstillet til automatisk.
-
Tryk derefter på ansøge knappen efterfulgt af Okay og genstart dit system.
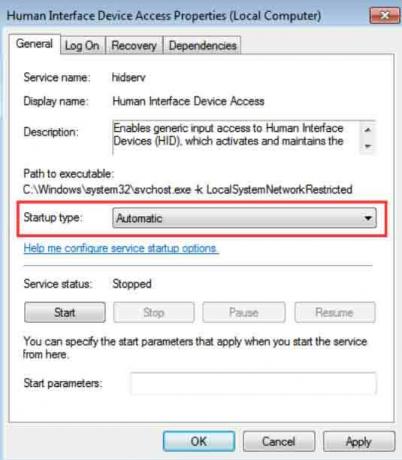
Det er det. Når din pc er genstartet, kan du kontrollere, om problemet bliver løst eller ej. Nå, helt sikkert, vil du se, at problemet forsvinder som magi.
Rettelse 5: Skift egenskaber for Windows-tastaturer
Du kan prøve at ændre Windows-tastaturegenskaberne på din Windows-pc. Mange brugere fandt tidligere denne metode meget nyttig til at løse tastaturrelaterede problemer. Så du kan også prøve dette, og her er de trin, du skal følge:
Annoncer
-
Først og fremmest skal du søge og åbne for Nem adgangscenter ved hjælp af Windows-søgelinjen. Naviger derefter til Tastatur.
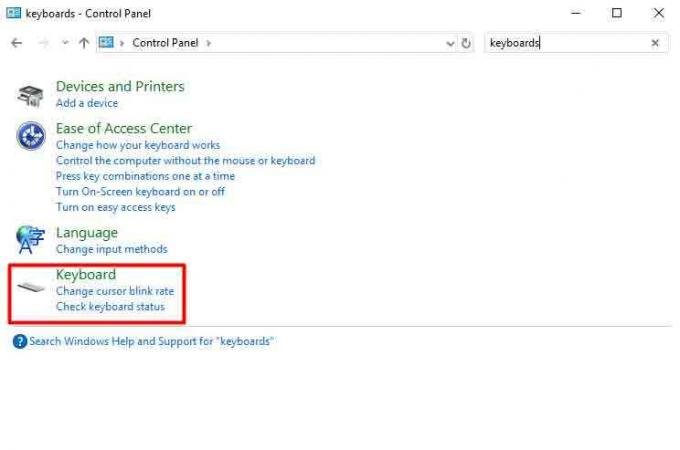
- Sluk derefter tidspunktet for at slukke for baggrundslyset i Tastaturegenskaber vindue. Tryk derefter på OK-knappen og luk vinduet.
Det er det. Nu skal du blot genstarte din Windows-pc og kontrollere, om Logitech MX-tasterne ikke lyser eller ikke reagerer, bliver rettet eller ej.
Rettelse 6: Opdater BIOS- og Chipset-drivere
Det er meget afgørende at holde din BIOS opdateret, da dette bliver den afgørende faktor for, hvordan din enhed klarer sig. Desværre ignorerer mange af os, når det kommer til at opdatere vores BIOS og chipsætdriver uden at kende fordelene. Men selvom BIOS-systemet bliver opdateret automatisk, mens Windows opdateres, skal det stadig nogle gange gøre dette manuelt.
Gå derfor til din enhedsproducents officielle hjemmeside og søg efter de seneste tilgængelige BIOS-opdateringer ved hjælp af din enheds modelnummer. Derefter skal du downloade og installere det manuelt på din enhed. Men sørg for at downloade den korrekte version, da et enkelt forkert trin kan forårsage, at du lukker din pc permanent.
Rettelse 7: Kontakt til supportteamet
Antag, hvis du har prøvet alt, hvad vi har beskrevet i denne vejledning, men stadig ender med at få den samme fejl. Derefter anbefaler vi, at du kontakter Logitechs officielle supportteam og forklarer, hvad du i øjeblikket står over for med dine Logitech MX Keys. Der er en mulighed for, at de kan komme med nogle gode rettelser til at løse denne fejl. Ellers foreslår de, at du kontakter dit nærmeste servicecenter for eftersyn og reparationer.
Læs også: Fix: Logitech C920 Webcam Fungerer ikke problem.
Fra forfatterens skrivebord
Så dette var nogle grundlæggende metoder, du skal udføre, hvis du får Logitech MX-nøglerne, der ikke lyser op eller ikke reagerer. Vi håber, at denne guide har hjulpet dig. Men for mere information, kommenter nedenfor. Hvis det er første gang, du besøger vores hjemmeside, så sørg for at udforske vores hjemmeside for at få flere informationsvejledninger.



