Fix: Flugt fra Tarkov sidder fast på indlæsningsskærm
Miscellanea / / January 09, 2022
Flygte fra Tarkov er et multiplayer first-person shooter videospil, der er udviklet og udgivet af Battlestate Games, kun tilgængeligt til Windows. Efter at have haft et beta-testprogram i et år eller deromkring, er det endelig tilgængeligt og kan forudbestilles fra udviklere i stedet for Steam eller Epic Store. Nu, hvis du også er et af ofrene for at støde på Escape from Tarkov Stuck on the Loading Screen-problemet, kan du følge denne guide for at løse det.
Vi bør også nævne, at spillet stadig kører på det lukkede betaprogram, og vi er ikke sikre på, hvornår det ender. Så chancerne er høje nok til, at du kan opleve adskillige problemer vedrørende fejlene eller stabiliteten overhovedet. I mellemtiden, hvis vi taler om online multiplayer FPS-spil, kan de gå igennem nogle problemer som at gå ned, halter, problemer med sort skærm, spil, der ikke indlæses og mere. Hvis det sker med dig, så fortvivl ikke.
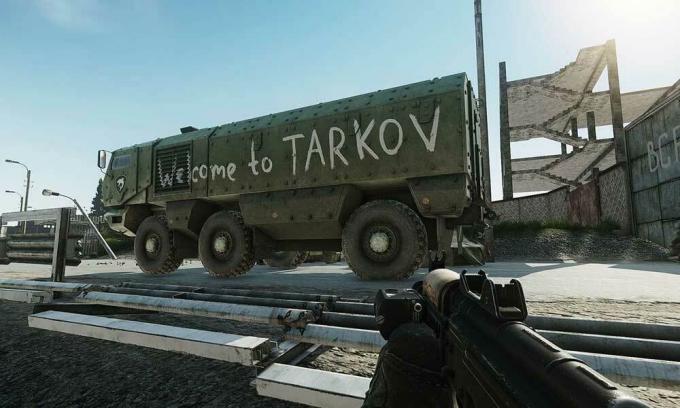
Sideindhold
-
Fix: Flugt fra Tarkov sidder fast på indlæsningsskærm
- 1. Kør spillet som administrator
- 2. Opdater GPU-driver
- 3. Tænd og sluk på din Wi-Fi-router
- 4. Deaktiver sikkerhedsprogrammer
- 6. Tjek for serverstatus
- 7. Kør kompatibilitetsfejlfinding
Fix: Flugt fra Tarkov sidder fast på indlæsningsskærm
Det ser ud til, at der kan være flere mulige årsager bag problemet med fastlåst indlæsningsskærm for pc-spil, som kan genere dig meget. Nogle gange kan spilserverforbindelse eller internetproblemet eller endda spilfilrelaterede problemer forstyrre dig meget. I nogle scenarier kan antivirusblokeringsproblemet eller en forældet grafikdriver eller overlejringsapps osv. også udløse sådanne problemer. Heldigvis har vi delt alle de mulige løsninger nedenfor, der burde virke.
1. Kør spillet som administrator
Du bør køre Escape from Tarkov game exe-applikationsfilen på Windows-pc'en som administrator for at undgå brugerkontokontrolrelaterede problemer. At gøre dette:
- Højreklik på den Flygte fra Tarkov exe genvejsfil på din pc.
- Vælg nu Ejendomme > Klik på Kompatibilitet fanen.
- Sørg for at klikke på Kør dette program som administrator afkrydsningsfeltet for at markere det.
- Klik på ansøge og vælg Okay for at gemme ændringer.
2. Opdater GPU-driver
Det er bedre at tjekke efter grafikdriveropdateringen på pc'en, så dit spil kører korrekt uden nogen form for grafiske problemer. Du kan følge nedenstående trin for at gøre det:
- Højreklik på den Startmenu at åbne op for Hurtig adgangsmenu.
- Klik på Enhedshåndtering fra listen.
- Nu, Dobbeltklik på den Skærmadaptere kategori for at udvide listen.
- Derefter Højreklik på navnet på det dedikerede grafikkort.
- Vælg Opdater driver > Vælg Søg automatisk efter drivere.
- Hvis der er en tilgængelig opdatering, vil den automatisk downloade og installere den nyeste version.
- Når du er færdig, skal du sørge for at genstarte din computer for at ændre effekter.
Ellers kan du manuelt downloade den seneste version af grafikdriveren og installere den direkte på din pc via den officielle producents hjemmeside. Sørg for at vælge det nøjagtige grafikkortmodelnummer for at downloade filen. Så brugere af Nvidia-grafikkort kan gå til Nvidia officielle hjemmeside og AMD-grafikkortbrugere kan besøge AMD hjemmeside.
3. Tænd og sluk på din Wi-Fi-router
Det anbefales at udføre en tænd/sluk-cyklus på din Wi-Fi-router for at opdatere internetforbindelsen overhovedet. Nogle gange kan problemer med netværksforbindelsen forårsage flere problemer med spilserveren, eller spillet indlæses ikke helt. Sørg for at slukke for routeren, og tag strømkablet ud af den. Vent derefter i omkring 30 sekunder, og sæt strømkablet i igen. Tænd nu routeren, og opret forbindelse til internettet for at tjekke for problemet.
4. Deaktiver sikkerhedsprogrammer
- Klik på Startmenu > Indtast firewall.
- Vælg Windows Defender Firewall fra søgeresultatet.
- Klik nu videre Slå Windows Defender Firewall til eller fra fra venstre rude.
- En ny side åbnes > Vælg Sluk Windows Defender Firewall (anbefales ikke) mulighed for både Private og offentlige netværksindstillinger.
- Når du er valgt, skal du klikke på Okay for at gemme ændringer.
Sørg derefter for at deaktivere antivirusprogrammet på pc'en midlertidigt ved at følge nedenstående trin:
- Trykke Windows + I nøgler til at åbne Windows-indstillinger menu.
- Klik på Opdatering og sikkerhed > Klik på Windows sikkerhed fra venstre rude.
- Klik nu på Åbn Windows Security knap.
- Gå til Virus- og trusselsbeskyttelse > Klik på Administrer indstillinger.
- Dernæst skal du simpelthen sluk det Real time beskyttelse skifte.
- Hvis du bliver bedt om det, klik på Ja at komme videre.
6. Tjek for serverstatus
Sørg for at tjekke serverstatussen for Escape from Tarkov-spillet ved at besøge tredjeparts Down Detector-webstedet fra dette link. Nogle gange kan problemer med spilserveren som nedetid eller udfald eller endda vedligeholdelsesprocessen forårsage, at spillet går ned eller sidder fast på indlæsningsskærmen. På tidspunktet for skrivning af denne artikel kan vi se, at der er et problem med spilserveren, og mange spillere bliver påvirket af dette.
Annoncer
Hvis du også står over for det samme problem, skal du sørge for at vente et stykke tid, indtil problemet er løst fuldstændigt.
7. Kør kompatibilitetsfejlfinding
Hvis ingen af metoderne virkede for dig, så prøv at køre kompatibilitetsfejlfindingen på pc'en med Escape from Tarkov-spillet. For at gøre det:
- Først og fremmest skal du afslutte Escape from Tarkov-spillet > Start Battle State Games launcher.
- Gå til startprogrammet Indstillinger menu > Sørg for at vælge 'Når jeg starter spillet: Hold Launcher-vinduet åbent'.
- Start nu Flygte fra Tarkov spil > Hvis du bliver hængende på indlæsningsskærmen igen, skal du blot trykke på Ctrl+Alt+Del-tasterne for at åbne Task Manager.
- Gå til detaljer fanen > Find EscapeFromTarkov.exe ansøgningsopgave fra listen.
- Højreklik på den pågældende opgave og klik videre Ejendomme.
- Lad derefter vinduet Egenskaber være åbent, og gå tilbage til Task Manager.
- Højreklik på den EscapeFromTarkov.exe applikationsfil > Klik på Afslut opgave.
- Klik på Afslut proces knap > Gå derefter tilbage til Ejendomme vindue.
- Gå til Kompatibilitet fanen > Klik på 'Kør kompatibilitetsfejlfinding' knap.
- Klik på 'Prøv anbefalede indstillinger' og test programmet.
- Følg anvisningerne på skærmen for at fuldføre fejlfindingsprocessen.
- Du er færdig. Denne metode burde løse problemet fuldstændigt.
Det er det, gutter. Vi antager, at denne guide var nyttig for dig. For yderligere spørgsmål kan du kommentere nedenfor.
Annoncer



