Rette: Teams chatbeskeder vises ikke
Miscellanea / / January 10, 2022
Microsoft Teams er en kollaborativ kommunikationsplatform, hvor folk tilmelder sig for at holde sig opdateret med den seneste kommunikation mellem medarbejdere og mere. Chatbeskeder-funktionen på Teams er kritisk, fordi den skal fungere korrekt, så hundredvis af brugere på ethvert netværk kan forblive forbundet. Fordi det er meningen, ellers bliver alle nødt til at holde sig til at sende utallige e-mails frem og tilbage og ringe.
Det viser sig for nogle brugere, at Teams Chat-beskeder ikke vises. Selvom problemet ikke påvirker alle på Microsoft Teams, påvirker det nogle brugere. En bruger fik for nylig en opdatering på Windows og skrev, at Microsoft Teams-appen er holdt op med at fungere af en eller anden ukendt årsag. Der er også et problem, hvor systemet sender en notifikation "Vi kan ikke få adgang til dit indhold. Opdater venligst for at prøve igen", men uden held.
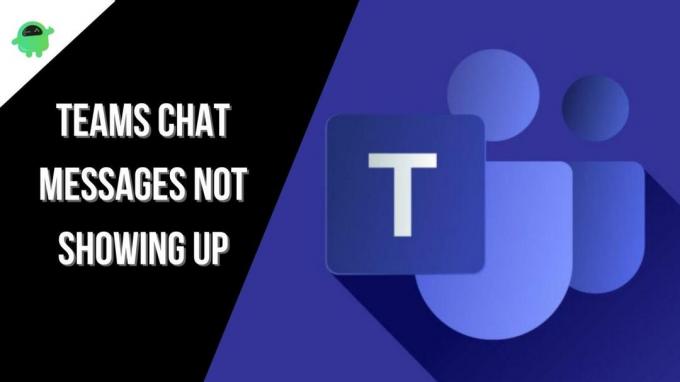
Der er en undergruppe af brugere, der ikke kan se "Chatbeskeder"-indstillingen på Microsoft teams-appen og det er begyndt at plage mange mennesker, som nu må ty til andre måder at kommunikere med andre. Nå, problemet er enormt (for nogle), og det er derfor, vi hos GetDroidTips besluttede at løse det. Her er 10 fejlfindingsmetoder, som du skal prøve for at løse problemet med Teams Chat-meddelelser, der ikke vises.
Sideindhold
-
Sådan rettes teams chatbeskeder, der ikke vises?
- Genstart Teams
- Tjek din internetforbindelse
- Tjek ud for udfald
- Log ud og log ind igen
-
Ryd Microsoft Teams cache
- Metode 01: Ryd cache ved hjælp af File Explorer
- Metode 02: Ryd browsercache
- Metode #03: Ryd app-cache
- Brug forskellige versioner af Teams
- Brug Teams på en anden enhed
- Opdater appen
- Geninstaller Microsoft Teams
- Skyl DNS
- Konklusion
Sådan rettes teams chatbeskeder, der ikke vises?
Genstart Teams
Du ville bare sende nye beskeder til dine venner eller kolleger, men opdagede, at chatbeskederne ikke dukkede op på skærmen. Hvad ville du gøre? Jeg kan sige, at genstart af Teams-appen eller webversionen kan hjælpe med at løse ting, hvis det er en midlertidig fejl.
Hvis du bruger en webversion, er det ret nemt at genstarte Teams. Luk browseren brat og start Teams efter et par minutter, og det er det.
I tilfælde af at du bruger Microsoft Teams på Windows, kan du gå til Opgavelinje, højreklik på Teams ikon ved hjælp af musen og vælg "Afslut" fra kontekstmenuen. Du kan endda bruge Task Manager (Ctrl+Alt+Del) og afslutte opgaven.
Hvis det er en Mac, du kan bruge Option+Kommando+Esc og vælg "Tving afslutning" og vælg Microsoft Teams fra listen. Det er det, der gør denne fejlfindingsstrategi nem.
Tjek din internetforbindelse
Microsoft anbefaler, at du tjekker din internetforbindelse, før du gør nogen antagelser. Da Microsoft Teams kræver internetadgang for at få det til at fungere, kan en dårlig eller ustabil internetforbindelse virkelig få tingene til at gå sydpå. Du kan bruge Speedtest eller Fast til at tjekke den aktuelle internethastighed. Du kan også tjekke ping, uplink og downlink.
Sørg for, at du er tæt på eller inden for rækkevidde med WiFi-routeren med tilstrækkelig signalstyrke til at udføre operationer på Microsoft Teams.
Annoncer
Tjek ud for udfald
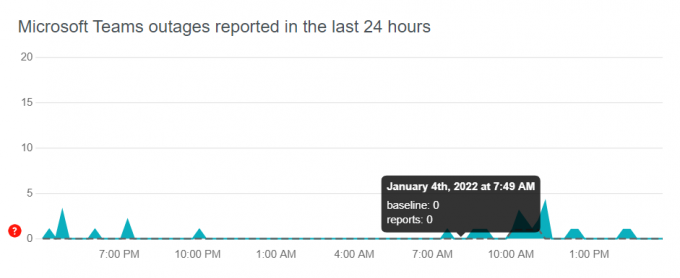
Denne særlige metode lader dig kontrollere, om serverne hos Microsoft Teams står over for nogen form for udfald. Du bør tjekke udfald først, fordi Teams er en populær app og bruges af millioner af brugere verden over på ethvert givet tidspunkt. Serversideproblemer er ikke almindelige på Teams, men aggressive udsving mellem brugere, der anmoder om et bestemt aktiv, kan skubbe systemet midlertidigt ud af nettet.
Heldigvis vil Microsoft udføre sine funktioner med at diagnosticere problemet og løse det om et par timers tid på max. Hvis det er noget, der forårsager problemet med chatmeddelelser, der ikke vises, bør det løses om et par timer.
Annoncer
Log ud og log ind igen
Dette må være den mest anbefalede strategi til at løse problemet med Teams Chat-meddelelser, der ikke vises. Sådan fungerer det.
Når du logger ud af en app, nulstilles alle forbindelser, ressourcer tildeles, og det er det, der giver din Teams-app en nødvendig kickstart. Når du er færdig med at logge ud, kan du genstarte enheden, så selvom der er en plet af fejl tilbage, vil den rydde ud med det samme. Dette skulle gøre chatbeskederne på Teams funktionelle igen.
Sørg for, at du bruger de rigtige loginoplysninger, når du logger på/logger ind igen, fordi du med en forkert adgangskode eller e-mailadresse ikke vil være i stand til at logge ind. I stedet bliver du nødt til at bruge "Glem adgangskode" for at nulstille adgangskoden.
Ryd Microsoft Teams cache
Ifølge mange brugere har rydning af Microsoft Teams cache hjulpet dem med at rette op på Teams Chat-beskeder, der ikke vises for altid. Her er flere metoder, du kan vælge.
Metode 01: Ryd cache ved hjælp af File Explorer
Dette er en ret nyttig, men alligevel nem at trække-off fejlfindingsmetode, der er praktisk i mange tilfælde. Her er hvordan du rent faktisk kan klare det.
Trin 01: Først skal du lukke alle apps på din Windows-pc.
Trin 02: Næste op, åbn File Explorer og søg efter "%AppData%\Microsoft\teams\" i søgefeltet. Dette skulle åbne AppData for Microsoft Teams.
Trin 03: Du skal rydde følgende filer indefra og ikke slette dem.
%AppData%\Microsoft\teams\applikationscache\Cache
%AppData%\Microsoft\teams\blob_storage
%AppData%\Microsoft\teams\Lokal lagring
%AppData%\Microsoft\teams\tmp
%AppData%\Microsoft\teams\databaser
%AppData%\Microsoft\teams\cache
%AppData%\Microsoft\teams\gpucache
%AppData%\Microsoft\teams\Indexedb
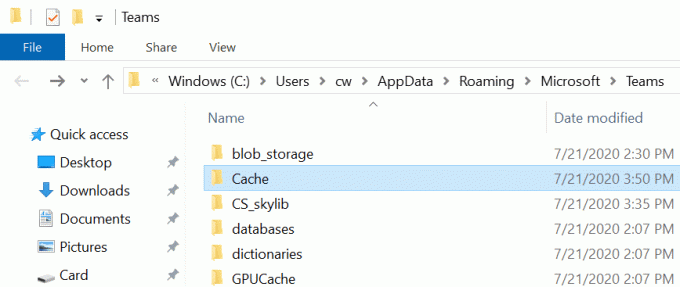
Bemærk, at dette virker, når du bruger Microsoft-appen på din pc.
Metode 02: Ryd browsercache
Hvis du bruger Microsoft Teams-webversionen, skal du også rydde browserens cache. Dette er et midlertidigt problem og skal forsvinde i et snuptag.
- For at rydde browseren cache, åbne den browser, du bruger.
- Fortsæt til Indstillinger >> Flere muligheder >> Ryd browserdata.
- Vælg "Cache billeder og filer" og det burde gøre tricket.
Metode #03: Ryd app-cache
Dette gælder for Android-enheder, hvorimod iOS-enheder kræver en komplet geninstallation, da der ikke er nogen måde, du kan slette cache på iOS. Sådan fungerer rydning af app-cache.
- Først skal du gå til Indstillinger på din telefon.
- Fortsæt til Apps (Applikationer / Application Manager).
- Søge efter Microsoft Teams (eller Teams) og åbn den.
- Fortsæt til dens Opbevaring og ramte begge "Ryd cache" og "Slet data" knapper og det er alt.
Brug forskellige versioner af Teams
Hold har forskellige versioner at bruge. Jeg taler om dens Android- og iOS-app, Mac og Windows desktop-app og webversioner. Dette betyder, at hvis du står over for problemer med at bruge Teams på din Android-telefon, hvor chatbeskederne, der ikke vises, er helt tydelige, så prøv webversionen for at kontrollere, om den står over for samme skæbne eller ej.
På samme måde, hvis du bruger en webversion på en desktop, prøv appklienten for at kontrollere, om den virker eller ej. Hvis en af appen eller webklienterne virker, er det muligt, at den, du stod over for problemer med, har fejl og skal udbedres. Du kan altid rapportere problemerne til Microsoft, men løsningen kan tage lidt tid. Indtil videre bør skift mellem klienter give dig mulighed for at bruge chatbeskeder uden besvær.
Brug Teams på en anden enhed
Du har lige prøvet at bruge forskellige versioner af Teams for at kontrollere, om det virker eller ej, men det gjorde det ikke. Logisk set er det derfor, du stadig søger efter en løsning, ikke?
Hvis ja, anbefaler Microsoft ofte brugere at tjekke, om brug af Teams på en anden enhed har tendens til at løse problemet eller ej. Hvis du konstant får det samme problem med Teams Chat-beskeder vises ikke på din telefon, så prøv at bruge en anden enhed, men med den samme Teams-konto. Dette skulle hjælpe dig med at indsnævre, om din enhed er et problem, eller det er et problem i Teams-enden. Hvis Teams begynder at køre korrekt med Chats på en anden enhed, kan du prøve at genstarte din primære enhed eller endda opgradere dens firmware.
Den samme regel gælder for desktopbrugere. De kan også skifte enheder og forsøge at finde ud af, om alle de enheder, de bruger, har problemer med chatbeskeder, eller om det er lokaliseret til en enkelt enhed.
Opdater appen
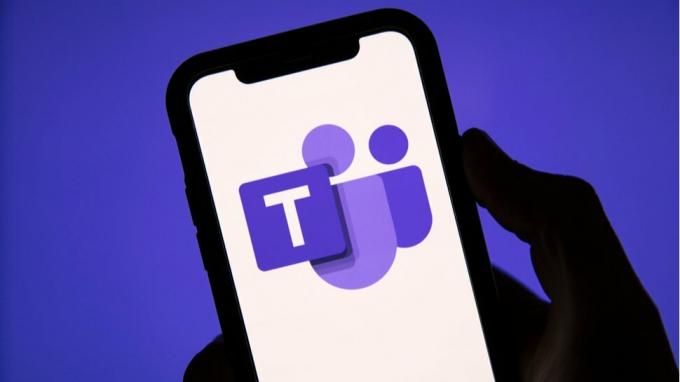
Hvis du antager, at du bruger Teams-appen på din pc eller smartphone, bør den opdateres ofte for at holde fejl væk, mens du inkorporerer nye funktioner, efterhånden som du går fremad. Tjek, om Teams-appen, du bruger på Windows, macOS, Android eller iOS, har nogen afventende opdateringer. Hvis ja, download og installer det samme.
Alt dette tager et par minutter på maks., men hvis chatbeskederne ikke dukkede op var på grund af en forældet app, bør det rettes efter en opdatering. Sådan kan du opdatere appen.
På iOS/Android
- Gå til App Store / Google Play Store og søg efter "Microsoft Teams".
- Du burde være i stand til at finde "Opdater" knappen under appen, hvis der er en afventende opdatering.
På macOS/Windows
- På skrivebordet kan du åbne Teams-appen.
- Næste op, fortsæt med at trykke på knap med tre prikker i det yderste øverste højre hjørne og vælg "Søg efter opdateringer".
- Hvis der er en tilgængelig opdatering, kan du downloade og installere den, og det er måden at gøre det på.
Geninstaller Microsoft Teams
Fordelene ved at geninstallere en app, når den ender i et problem, er mange. Hvis problemet var med appen og din telefons software, såsom fejl eller inkompatibilitetsproblemer, kan geninstallation af en app løse det. For at gøre det skal du afinstallere appen og genstarte enheden. Gå derefter til Microsoft Teams' hjemmeside eller respektive app-butikker og download appen. Tjek, om det faktisk gjorde nogen forskel eller ej.
Skyl DNS
DNS holder styr på alle de aktiviteter, du laver online, ved at gemme IP-adresser på de websteder/apps, du besøger. Det viser sig, at skylning af DNS fra systemet kan gøre underværker. Selvfølgelig er denne metode kun begrænset til desktops. Sådan kan du gøre det.
Til Windows

- Først skal du starte Windows PowerShell som administrator ved hjælp af Windows-knap aog søg efter det samme.
- Indtast kommandoen "ipconfig / forny" og tryk enter.
- Indtast derefter kommandoen "ipconfig /flushdns" et par gange.
- Genstart pc'en, og du skulle være i stand til at løse ethvert problem på grund af DNS på Microsoft Teams.
Til macOS
- Denne særlige metode er for macOS-brugere, så følg med.
- Først skal du trykke på Apple-ikonet på skrivebordet i øverste venstre hjørne, der skulle give en rullemenu.
- Trykke på "Systemindstillinger".
- Næste, gå til "Netværk".
- Fortsæt til "Fremskreden" afsnit.
- Vælg fanen "TCP/IP" øverst og tryk på "Forny DHCP-lejekontrakt”. Det burde gøre tricket med at forny IP.
- Næste op, luk vinduet og fortsæt til Terminal via Launchpad.
- Indtast kommandoen "sudo killall -HUP mDNSResponder” uden anførselstegn.
- Det vil du blive bedt om indtast en administratoradgangskode og når du først indtaster det, er processen med at skylle DNS færdig.
Konklusion
Nå, jeg håber, at du burde være i stand til at løse problemet med Teams Chat-meddelelser, der ikke vises, ved nu at bruge de forskellige fejlfindingsmetoder, der er anført ovenfor.



