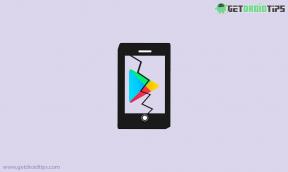Fix: War Thunder bruger ikke dedikeret GPU (grafikkort)
Miscellanea / / January 11, 2022
Når det kommer til et gratis MMO-videospil til køretøjer, der er udviklet og udgivet af Gaijin Entertainment i 2012. Det ser ud til, at mange spillere nyder dette spil i årevis, men der er et par fejl og fejl, der stadig generer meget. I mellemtiden er War Thunder Not Using Dedicated GPU (Graphics Card) et af de almindelige problemer blandt spillere på pc'en, som skal løses så tidligt som muligt.
Selvom Gaijin Entertainment ikke har fokuseret på dette særlige problem, er der flere War Thunder PC-afspillere oplever problemet med lave FPS (frame rates per second), forsinkelser, stammer, problemer med sort skærm, etc. Nu, hvis du også står over for et af disse problemer med dit spil på Windows-computeren, så er chancerne høj, at War Thunder-spillet ikke bruger det eksterne grafikkort på pc'en, som det skulle være Brugt. Det er et ret almindeligt problem for pc-spil.

Sideindhold
-
Fix: War Thunder bruger ikke dedikeret GPU (grafikkort)
- 1. Brug en dedikeret GPU (grafikkort)
- 5. Opdater GPU-drivere
- 5. Luk Løbende opgaver i baggrunden
- 6. Skift strømplan
- 7. Juster grafikindstillinger i spillet
- 8. Bekræft spilfiler via Steam
- 9. Geninstaller War Thunder
Fix: War Thunder bruger ikke dedikeret GPU (grafikkort)
Det betyder ikke, at dit grafikkort ikke virker, eller det har nogle problemer. Selvom grafikkortet er tilsluttet og fungerer godt, vil spilapplikationsfilen nogle gange ikke finde eller bruge den på sit fulde potentiale overhovedet. I det scenarie bør du tjekke alle de mulige løsninger for at løse dette problem, som er nævnt nedenfor.
1. Brug en dedikeret GPU (grafikkort)
Hvis du i tilfældet bruger et avanceret grafikkort på din pc, men spillet stadig halter eller bruger et lavere antal FPS, så sørg for at bruge den dedikerede GPU, som er eksternt forbundet. Du bør manuelt kontrollere og justere grafikkortindstillingerne ved at følge nedenstående trin:
Til Nvidia:
- Højreklik på skrivebordsskærmen > Klik på NVIDIA Kontrolpanel.
- Klik på 3D-indstillinger > Vælg Administrer 3D-indstillinger i venstre rude.
- Vælg fanen Programindstillinger > Choose to War Thunder fra rullelisten.
- Vælg nu en højtydende NVIDIA-processor.
- Gem ændringer og genstart pc'en for at anvende ændringer.
For AMD:
Switchable Graphics tilbyder flere standarddriftstilstande og kan konfigureres til at køre en specifik applikation ved hjælp af den ønskede GPU.
- Højreklik på skrivebordsskærmen > Vælg AMD Radeon Settings fra kontekstmenuen.
- Klik nu på System > Vælg Switchable Graphics.
- Gem ændringer og genstart pc'en for at anvende ændringer.
5. Opdater GPU-drivere
Selv en forældet eller beskadiget grafikkortdriver kan forårsage flere problemer med programmet eller systemets ydeevne. Vi vil anbefale dig at tjekke for GPU-driveropdateringer.
- Tryk på Windows + X nøgler til at åbne Quick Link-menu.
- Klik på Enhedshåndtering fra listen > Dobbeltklik på Skærmadaptere.
- Højreklik på det dedikerede grafikkort, som du bruger i øjeblikket.

Annoncer
- Vælg at Opdater driver > Klik på Søg automatisk efter drivere.
- Hvis der er en tilgængelig opdatering, vil den automatisk downloade og installere den nyeste version.
- Når du er færdig, skal du genstarte computeren for at anvende ændringerne.
Alternativt kan du manuelt downloade den seneste version af grafikdriveren og installere den direkte fra den officielle hjemmeside til din grafikkortproducent. Nvidia-grafikkortbrugere kan opdatere GeForce Experience-appen via Nvidia officielle hjemmeside. I mellemtiden kan brugere af AMD-grafikkort besøge AMD hjemmeside for det samme.
5. Luk Løbende opgaver i baggrunden
Unødvendige baggrundsopgaver eller programmer kan æde en masse systemressourcer som CPU eller hukommelsesforbrug, der bogstaveligt talt reducerer systemets ydeevne. Derfor opstår problemer med opstart, der går ned, halter, ikke indlæser ret ofte. Du skal blot lukke alle de unødvendige baggrundsopgaver fuldstændigt. At gøre dette:
- Trykke Ctrl + Shift + Esc nøgler til at åbne op Jobliste.
- Klik nu på Processer fanen > Klik for at vælge opgaver, der unødigt kører i baggrunden og bruger nok systemressourcer.
- Klik på Afslut opgave at lukke den en efter en.
- Når du er færdig, genstart dit system.
6. Skift strømplan
Din Windows-pc kører altid på standard-balanceret strømplan. Men hvis du er en hardcore gamer, kører dit system muligvis ikke korrekt, mens du spiller. Du bør justere strømindstillingerne. For at gøre det:
Annoncer
- På dit tastatur skal du trykke på Windows-logotasten og R på samme tid for at starte feltet Kør. Indtast derefter kontrol i feltet og klik på OK.
- Vælg Små ikoner i rullemenuen ud for Vis efter, og klik på Strømindstillinger.
7. Juster grafikindstillinger i spillet
Du bør også prøve at ændre grafikindstillingerne i spillet for at kontrollere, om problemet stadig opstår eller ej.
- Start Steam-klienten, og åbn derefter Krigstorden fra biblioteket.
- Klik på gear ikon inde i War Thunder-spillet for at komme ind i Indstillinger menu.
- Sørg nu for at vælge 'Sluk VSync'.
- Indstil derefter hver indstilling under Avancerede indstillinger til lav eller medium.
8. Bekræft spilfiler via Steam
Sørg for at verificere spilfilerne og reparere dem via Steam ved at følge nedenstående trin:
- Åbn Damp klient på pc'en > Gå over til Bibliotek. [Log ind på kontoen]
- Højreklik på Krigstorden spil fra venstre rude.
- Klik på Ejendomme > Klik på Lokale filer fanen.
- Klik derefter på Bekræft integriteten af spilfiler...
- Vent nu på, at processen er fuldført, og luk Steam-klienten.
- Til sidst skal du genstarte pc'en for at anvende ændringer.
9. Geninstaller War Thunder
Hvis ingen af metoderne virkede for dig, så prøv at geninstallere War Thunder-spillet på pc'en for at kontrollere hvis det hjælper dig med at løse problemet med forsinkelse eller FPS-fald på grund af ikke at bruge en dedikeret GPU (grafik kort).
- Åbn Damp klient på din pc.
- Gå til Bibliotek > Højreklik på Krigstorden.
- Vælg Afinstaller > Klik på Slet at bekræfte.
- Vent på, at afinstallationsprocessen er fuldført > Afslut Steam-klienten.
- Åbn nu Fil Explorer applikation > Copy-paste C:\Program Files (x86)\Steam\steamapps\common på adresselinjen og tryk Gå ind for at søge efter stedet.
- Gå til Krigstorden mappe og ganske enkelt Slet mappen helt.
- Genstart pc'en for at anvende ændringer > Åbn Steam Store og geninstaller War Thunder-spillet igen.
- Det burde løse problemet med forsinkelse eller FPS-drop fuldstændigt.
Det er det, gutter. Vi antager, at denne guide var nyttig for dig. For yderligere spørgsmål kan du kommentere nedenfor.