Sådan ryddes Netflix Cache på Samsung, LG, Sony eller ethvert Smart TV?
Miscellanea / / January 14, 2022
Netflix er en af de mest populære OTT-platforme derude. Det er et sted, hvor man kan se film, webserier og endda originaler. Her kan du se verdensberømte film som Fast and Furious, Red Notice og Spiderman. Og hvis du er fan af webserier, vil du finde indhold som The Chilling Adventures of Sabrina, Money Heist og Peaky Blinders.
Netflix er ikke kun berømt for sit indhold, men det har også formået at fange alles opmærksomhed på grund af dets enhedskompatibilitet. Fra Android, iOS, Windows, Mac, Android TV, til smart TV, kan du streame Netflix på næsten alle mulige enheder. Men for at få en problemfri Netflix-oplevelse er det vigtigt at blive ved med at rydde sine cachedata.
Når det er sagt, vil vi i dette indlæg tale om, hvordan man rydder Netflix-cache på Samsung, LG, Sony eller ethvert Smart TV. Vi vil dele indlægget op i forskellige sektioner, så du direkte kan komme til din smart TV-del. Så lad os uden yderligere forsinkelse komme direkte ind i emnet.

Sideindhold
- Vigtigheden af at rydde cache
- Sådan ryddes Netflix Cache på Samsung Smart TV?
- Sådan ryddes Netflix Cache på LG Smart TV?
- Sådan ryddes Netflix Cache på Sony?
- Sådan ryddes Netflix Cache på ethvert Smart TV?
- Afsluttende ord
Vigtigheden af at rydde cache
Før du taler om, hvordan du rydder Netflix-cache på Samsung, LG, Sony eller ethvert Smart TV, er det vigtigt at vide, hvorfor du skal gøre dette. Ligesom, hvad er fordelen ved at rydde cache? Påvirker det virkelig systemets ydeevne?
Her er en anden grund til, hvorfor du altid bør rydde cachedata på smart-tv.
- Den allerførste ting, der kan inspirere dig til at rydde app-cache-dataene, er "forbedret hastighed". Ja, du læste rigtigt. Rydning af cache vil helt sikkert øge systemets ydeevne. Men forvent ikke et mirakel, der vil bare være en lille forskel i præstationen, på den positive side.
- I betragtning af det faktum, at folk sjældent rydder cachedata, målretter mange hackere cachehukommelsen for at angribe systemet. Så du bør altid blive ved med at rydde cachedata for at holde dit system fri for malware eller virusangreb.
- Hvis du oplevede forsinkelse og langsomhed i en applikation på dit smart-tv, så indikerer det, at du har gemt en masse cache-data. Således vil rydning af cachedata løse det nævnte problem.
Nu hvor du ved, hvad der er vigtigheden af at rydde cachedata fra forskellige applikationer på dit smart-tv, lad os se, hvordan du rydder Netflix-cache på Samsung, LG, Sony eller ethvert smart-tv.
Sådan ryddes Netflix Cache på Samsung Smart TV?
Hvis du ejer et Samsung Smart TV, nedenfor er de trin, du skal følge for at rydde Netflix-cachedata.
- Tænd dit Samsung Smart TV.
- Tryk på "Hjem"-knappen fra din Samsung-fjernbetjening.
- Naviger til menuen "Indstillinger" efterfulgt af valgmuligheden "Apps".
- Klik på indstillingen "Systemapps".
- Her finder du alle de programmer, der er installeret på dit Samsung Smart TV.
- Vælg Netflix fra listen over applikationer.
- Klik på indstillingen "Ryd cache".

- I bekræftelsesboksen, der dukker op, skal du bekræfte dit valg ved at trykke på knappen "OK".
Det er det. Du har endelig ryddet Netflix-cache-dataene på Samsung Smart TV. Tjek, om der er en lille forbedring i appens ydeevne eller ej.
Sådan ryddes Netflix Cache på LG Smart TV?
Bruger du LG smart TV til at se programmer som Stranger Things og Peaky Blinders på Netflix? Hvis ja, her er de trin, du skal følge for at rydde Netflix-cache-dataene på LG smart TV.
Annoncer
- Brug LG Smart TV-fjernbetjeningen til at slukke for tv'et.
- Tænd den igen for at rydde cachedataene.
Bliv ikke overrasket. Det er nemt at rydde cachedata på LG smart TV. Denne metode vil ikke kun rydde Netflix cachedata, men for alle de programmer, der er installeret på tv'et. Så det er et pluspunkt for dig, da du vil få en samlet bedre ydeevne fra tv'et.
Sådan ryddes Netflix Cache på Sony?
Hvad hvis du ejer et Sony Smart TV til at streame Netflix? Er der nogen måde at rydde cachedataene på? Ja der er. Bare følg nedenstående trin for at finde ud af, hvordan det gøres.
- Først og fremmest skal du sørge for, at smart-tv'et er forbundet til internettet og har den rigtige dato og tid.
- Tryk nu på knappen "Hjem" fra denne Sony Smart TV-fjernbetjening.
- Klik på menuen "Indstillinger".
- Naviger nu til Apps > Se alle apps > Vis systemapps.
- Vælg Netflix i sektionen med systemapps.
- Tryk på indstillingen "Ryd cache" efterfulgt af at klikke på "OK".
Sådan ryddes Netflix Cache på ethvert Smart TV?
Der er et uendeligt antal smart-tv-mærker på markedet. Fra Xiaomi, Realme, OnePlus, Toshiba til mange flere. Det bliver således næsten umuligt at lave en guide til, hvordan man rydder Netflix cache på hvert af smart-tv'erne.
Annoncer
Så hvad nu hvis du har et andet mærke Smart TV, for eksempel Realme. Er der ikke nogen måde, hvorpå man kan rydde Netflix-cache-data på ethvert Smart TV? Det er der heldigvis. Bare følg nedenstående trin for at rydde Netflix-cache på ethvert Smart TV.
- Til at begynde med skal du gå til menuen "Indstillinger" på dit Smart TV.
- Naviger nu til sektionen "App".
- I dette afsnit finder du en liste over alle de programmer, der er installeret på dit smart-tv.
- Find Netflix og klik på den.
- På den følgende side vil du have en liste over alle de handlinger, du kan udføre med det valgte. Klik på indstillingen "Ryd cache".

- Hvis en bekræftelsesboks dukker op, skal du trykke på "OK" eller "Ja" for at starte processen.
Det er det. Du har endelig ryddet Netflix-cachedata på dit Smart TV.
Afsluttende ord
Det hele handlede om, hvordan man rydder Netflix-cache på Samsung, LG, Sony eller ethvert Smart TV. Fortæl os i kommentarerne, om du var i stand til at rydde cachedataene på dit smart-tv eller ej. Du kan også dele enhver anden løsning, som du tror vil være nyttig i situationen. Desuden, glem ikke at tjekke vores andre guider på Netflix og smart TV at løse forskellige problemer, der drejer sig om platformene.


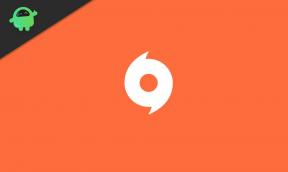
![Nem metode til rod på lava-iris 42 ved hjælp af Magisk [Ingen TWRP nødvendig]](/f/a1d415960761b9e584878c5e4405db34.jpg?width=288&height=384)