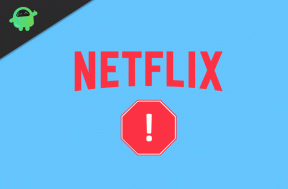Sådan rettes Battlefield 5 Crashing på pc
Miscellanea / / January 18, 2022
Selvom den overordnede popularitet af Battlefield V, ser det ud til, at spillet ikke levede op til salgsforventningerne på markedet overhovedet. På en eller anden måde har de komplekse spilmenuer, singleplayer-kampagne, trægt gameplay, mangel på patch-fixes osv. gjort en god mængde skade, og som spillerne ikke kan lide i disse dage. Bortset fra andre problemer eller fejl, oplever en flok spillere også Battlefield 5 Crashing-problemet på deres pc under opstart eller gameplay.
Nu, hvis du også står over for det samme problem på din computer med Battlefield V-spillet, så fortvivl ikke. Her har vi delt alle mulige løsninger sammen med årsagerne til, at det kan løse opstarten, der går ned, eller at spillet ikke starter problemet helt. Det er også unødvendigt at sige, at EA (Electronic Arts) mangler et eller andet sted bagud, når det kommer til at levere fejl eller fejlrettelser. Lad os nu, uden at spilde mere tid, springe ud i det.

Sideindhold
- Hvorfor bliver Battlefield 5 ved med at crashe?
-
Sådan rettes Battlefield 5 Crashing på pc
- 1. Tjek systemkrav
- 2. Opdater grafikdrivere
- 3. Opdater Windows
- 4. Kør spillet som administrator
- 5. Luk Løbende opgaver i baggrunden
- 6. Sæt høj prioritet i Task Manager
- 7. Geninstaller DirectX (seneste)
- 8. Force Run the Game i DirectX 11
- 9. Deaktiver Windows Firewall eller Antivirus Program
- 10. Indstil høj ydeevne i strømstyring
- 11. Luk spillet fra baggrundsapps
- 12. Geninstaller Microsoft Visual C++ Runtime
- 13. Udfør en ren boot
- 14. Prøv at deaktivere overlejringsapps
- 15. Bekræft integriteten af spilfiler på Steam
- 16. Deaktiver CPU- eller GPU-overclocking
- 17. Opdater Battlefield 5
Hvorfor bliver Battlefield 5 ved med at crashe?
Det ser ud til, at Battlefield V-spillere støder på opstart går ned problemer meget på pc'en på grund af flere årsager, såsom den ældre version af spilpatch, forældede GPU-drivere, andre baggrundsopgaver, problemer med opstartsapps osv. Hvorimod den forældede spilstarter, forældede Windows-version, forældede DirectX-version, problemer med Microsoft Visual C++ Redistributables og mere også kan forårsage flere problemer overhovedet.
Vi bør nævne, at problemer med overlejringsapps, en overclocket CPU/GPU, problemer med antivirusprogramblokering osv. kan være i konflikt med spillets lancering. Nogle gange er inkompatibel hardware på pc'en muligvis ikke også i stand til at køre Battlefield V-spillet, hvis din pc bliver forældet eller har lave specifikationer ombord.
Sådan rettes Battlefield 5 Crashing på pc
Det er unødvendigt at sige, at de fleste pc-spil kommer med masser af problemer såsom lagging, hakken, problem med sort skærm, FPS-fald, flere fejl og mere. Der er dog et par løsninger nævnt nedenfor, som burde fungere for dig.
1. Tjek systemkrav
Du bør tjekke spillets systemkrav for sammen med din pc's hardwarespecifikationer, om systemet er kompatibelt med spillet for at køre korrekt på ikke. Hvis din pc-build er ældre eller lav i specifikationer, bør du opgradere den forældede hardware for at kunne køre spillet korrekt. Her har vi nævnt minimums- og anbefalede systemkrav for Battlefield 5-spillet.
Minimum systemkrav:
- Kræver en 64-bit processor og operativsystem
- OS: 64-bit Windows 7, Windows 8.1 og Windows 10
- Processor: AMD FX-8350/ Core i5 6600K
- Hukommelse: 8 GB RAM
- Grafik: NVIDIA GeForce GTX 1050 / NVIDIA GeForce GTX 660 2GB eller AMD Radeon RX 560 / HD 7850 2GB
- DirectX: Version 11
- Opbevaring: 50 GB ledig plads
Anbefalede systemkrav:
- Kræver en 64-bit processor og operativsystem
- OS: 64-bit Windows 10 eller nyere
- Processor: AMD Ryzen 3 1300X/Intel Core i7 4790
- Hukommelse: 12 GB RAM
- Grafik: NVIDIA GeForce GTX 1060 6GB/AMD Radeon RX 580 8GB
- DirectX: Version 11
- Opbevaring: 50 GB ledig plads
2. Opdater grafikdrivere
Det er altid nødvendigt at opdatere grafikdrivere på dit Windows-system for at køre alle programmer glat. At gøre dette:
Annoncer
- Højreklik på den Startmenu at åbne op for Hurtig adgangsmenu.
- Klik på Enhedshåndtering fra listen.

- Nu, Dobbeltklik på den Skærmadaptere kategori for at udvide listen.

- Derefter Højreklik på navnet på det dedikerede grafikkort.
- Vælg Opdater driver > Vælg Søg automatisk efter drivere.
- Hvis der er en tilgængelig opdatering, vil den automatisk downloade og installere den nyeste version.
- Når du er færdig, skal du sørge for at genstarte din computer for at ændre effekter.
Alternativt kan du manuelt downloade den seneste version af grafikdriveren og installere den direkte fra den officielle hjemmeside til din grafikkortproducent. Nvidia-grafikkortbrugere kan opdatere GeForce Experience-appen via Nvidia officielle hjemmeside. I mellemtiden kan brugere af AMD-grafikkort besøge AMD hjemmeside for det samme.
Annoncer
3. Opdater Windows
Opdatering af Windows OS build er altid afgørende for pc-brugere såvel som pc-spillere for at reducere systemfejl, kompatibilitetsproblemer og nedbrud. I mellemtiden indeholder den seneste version for det meste yderligere funktioner, forbedringer, sikkerhedsrettelser og mere. At gøre det:
- Trykke Windows + I nøgler til at åbne op Windows-indstillinger menu.
- Klik derefter på Opdatering og sikkerhed > Vælg Søg efter opdateringer under Windows opdatering afsnit.
- Hvis der er en funktionsopdatering tilgængelig, skal du vælge Download og installer.
- Det kan tage et stykke tid at fuldføre opdateringen.
- Når du er færdig, genstart din computer for at installere opdateringen.
4. Kør spillet som administrator
Sørg for at køre spillets exe-fil som administrator for at undgå brugerkontokontrol vedrørende privilegieproblemer. Du bør også køre Steam-klienten som administrator på din pc. At gøre dette:
- Højreklik på den Battlefield 5 exe genvejsfil på din pc.
- Vælg nu Ejendomme > Klik på Kompatibilitet fanen.

- Sørg for at klikke på Kør dette program som administrator afkrydsningsfeltet for at markere det.
- Klik på ansøge og vælg Okay for at gemme ændringer.
Sørg også for at udføre de samme trin for Steam-klienten. Det skulle hjælpe dig med at løse Battlefield 5-problemet på din pc.
5. Luk Løbende opgaver i baggrunden
Unødvendige baggrundsopgaver eller programmer kan æde en masse systemressourcer som CPU eller hukommelsesforbrug, der bogstaveligt talt reducerer systemets ydeevne. Derfor opstår problemer med opstart, der går ned, halter, ikke indlæser ret ofte. Du skal blot lukke alle de unødvendige baggrundsopgaver fuldstændigt. At gøre dette:
- Trykke Ctrl + Shift + Esc nøgler til at åbne op Jobliste.

- Klik nu på Processer fanen > Klik for at vælge opgaver, der unødigt kører i baggrunden og bruger nok systemressourcer.
- Klik på Afslut opgave at lukke den en efter en.
- Når du er færdig, genstart dit system.
Nu kan du kontrollere, om du har rettet Battlefield 5 Crashing på din pc eller ej. Hvis ikke, følg den næste metode.
6. Sæt høj prioritet i Task Manager
Gør dit spil prioritet i det højere segment via Task Manager for at fortælle dit Windows-system om at køre spillet korrekt. At gøre dette:
- Højreklik på den Startmenu > Vælg Jobliste.
- Klik på Processer fanen > Højreklik på den Battlefield 5 spil opgave.
- Vælg Indstil prioritet til Høj.
- Luk Task Manager.
- Kør endelig Battlefield 5-spillet for at kontrollere, om det går ned på pc'en eller ej.
7. Geninstaller DirectX (seneste)
Du bør prøve at geninstallere den seneste version af DirectX fra officielle Microsoft-websted på din pc/laptop. Du skal bare downloade og installere DirectX-installationspakken og køre den. Husk, at du skal bruge DirectX 11 eller nyere for at køre Battlefield 5-spillet korrekt.
8. Force Run the Game i DirectX 11
- Start først Steam-klienten > Gå til BIBLIOTEK.
- Find og Højreklik på den Battlefield 5 spil.
- Klik på Ejendomme > Vælg GENEREL fra menuen i venstre rude > Type -dx11 under Startindstillinger.
- Nu skal du blot gå tilbage og starte spillet. Hvis du bliver bedt om det, skal du klikke på alternativknappen ud for valgmuligheden Spil i Battlefield 5.
9. Deaktiver Windows Firewall eller Antivirus Program
Chancerne er høje nok til, at din standard Windows Defender Firewall-beskyttelse eller et tredjeparts antivirusprogram måske forhindrer de igangværende forbindelser eller spilfiler i at køre korrekt. Så sørg for midlertidigt at deaktivere eller deaktivere realtidsbeskyttelsen og firewallbeskyttelsen. Så bør du prøve at køre spillet for at kontrollere, om Battlefield 5 Crashing on PC-problemet er blevet rettet eller ej. At gøre dette:
- Klik på Startmenu > Indtast firewall.
- Vælg Windows Defender Firewall fra søgeresultatet.
- Klik nu videre Slå Windows Defender Firewall til eller fra fra venstre rude.

- En ny side åbnes > Vælg Sluk Windows Defender Firewall (anbefales ikke) mulighed for både Private og offentlige netværksindstillinger.

- Når du er valgt, skal du klikke på Okay for at gemme ændringer.
- Til sidst skal du genstarte din computer.
På samme måde skal du også deaktivere Windows-sikkerhedsbeskyttelsen. Bare følg nedenstående trin:
- Trykke Windows + I nøgler til at åbne Windows-indstillinger menu.
- Klik på Opdatering og sikkerhed > Klik på Windows sikkerhed fra venstre rude.

- Klik nu på Åbn Windows Security knap.
- Gå til Virus- og trusselsbeskyttelse > Klik på Administrer indstillinger.

- Dernæst skal du simpelthen sluk det Real time beskyttelse skifte.
- Hvis du bliver bedt om det, klik på Ja at komme videre.
- Derudover kan du også slukke Sky-leveret beskyttelse, Sabotagebeskyttelse Hvis du vil.
10. Indstil høj ydeevne i strømstyring
Hvis dit Windows-system kører i balanceret tilstand i strømstyring, skal du blot indstille højtydende tilstand for bedre resultater. Selvom denne mulighed vil tage højere strømforbrug eller batteriforbrug. At gøre dette:
- Klik på Startmenu > Indtast Kontrolpanel og klik på det fra søgeresultatet.
- Gå nu til Hardware og lyd > Vælg Strømindstillinger.
- Klik på Høj ydeevne for at vælge det.
- Sørg for at lukke vinduet og lukke computeren helt ned. For at gøre dette skal du klikke på Startmenu > Gå til Strøm > Lukke ned.
- Når din computer er helt slukket, kan du tænde den igen.
Dette burde løse problemet med Battlefield 5 Crashing på din pc i de fleste tilfælde. Men hvis ingen af metoderne virkede for dig, følg den næste.
11. Luk spillet fra baggrundsapps
Hvis Battlefield 5-spillet på en eller anden måde stadig oplever problemer, skal du sørge for at slå det fra fra Background Apps-funktionen på din pc. For at gøre det,
- Trykke Windows + I nøgler til at åbne Windows-indstillinger menu.
- Klik på Privatliv > Rul ned fra venstre rude, og vælg Baggrundsapps.
- Rul ned og se efter Battlefield 5 spiltitel.
- Lige slå kontakten fra ved siden af spiltitlen.
- Når du er færdig, skal du lukke vinduet og genstarte din computer.
Denne metode burde hjælpe dig. Men hvis dette ikke løser problemet, kan du følge den næste metode.
12. Geninstaller Microsoft Visual C++ Runtime
Sørg for at geninstallere Microsoft Visual C++ Runtime på din computer for at løse flere spilproblemer eller fejl fuldstændigt. At gøre det:
- Tryk på Windows tasten fra tastaturet for at åbne Startmenu.

- Type Apps og funktioner og klik på det fra søgeresultatet.
- Find nu Microsoft Visual C++ program(er) på listen.

- Vælg hvert program og klik på Afinstaller.
- Besøg officielle Microsoft-websted og download den seneste Microsoft Visual C++ Runtime.
- Når det er gjort, skal du installere det på din computer og genstarte systemet for at ændre effekter.
13. Udfør en ren boot
Nogle af apps og deres tjenester starter muligvis automatisk, mens du starter systemet med det samme. I så fald vil disse apps eller tjenester helt sikkert bruge en masse internetforbindelse såvel som systemressourcer. Hvis du også føler det samme, skal du sørge for at udføre en ren opstart på din computer for at tjekke for problemet. At gøre det:
- Trykke Windows + R nøgler til at åbne Løb dialog boks.
- Skriv nu msconfig og ramte Gå ind at åbne System konfiguration.
- Gå til Tjenester fanen > Aktiver Skjul alle Microsoft-tjenester afkrydsningsfelt.

- Klik på Slå alt fra > Klik på ansøge og så Okay for at gemme ændringer.
- Gå nu til Start op fanen > Klik på Åbn Task Manager.
- Task Manager-grænsefladen åbnes. Gå her til Start op fanen.
- Klik derefter på den særlige opgave, som har en større opstartseffekt.
- Når du er valgt, skal du klikke på Deaktiver for at slå dem fra fra opstartsprocessen.
- Udfør de samme trin for hvert program, der har en større opstartseffekt.
- Når du er færdig, skal du sørge for at genstarte din computer for at anvende ændringer.
14. Prøv at deaktivere overlejringsapps
Det ser ud til, at et par populære apps har deres eget overlejringsprogram, der i sidste ende kan køre i baggrunden og forårsage problemer med spilydelsen eller endda lanceringsproblemer. Du bør slå dem fra for at løse problemet ved at følge nedenstående trin:
Deaktiver Discord Overlay:
- Start Uenighed app > Klik på gear ikon på bunden.
- Klik på Overlejring under App-indstillinger > Tænde for det Aktiver overlejring i spillet.
- Klik på Spil fanen > Vælg Battlefield 5.
- Langt om længe, sluk det Aktiver overlejring i spillet skifte.
- Sørg for at genstarte din pc for at anvende ændringer.
Deaktiver Xbox Game Bar:
- Trykke Windows + I nøgler til at åbne Windows-indstillinger.
- Klik på Spil > Gå til Spilbar > Sluk Optag spilklip, skærmbilleder og udsendelse ved hjælp af Game bar mulighed.
Hvis du i tilfældet ikke er i stand til at finde ud af Game Bar-indstillingen, skal du bare søge efter den fra menuen Windows-indstillinger.
Deaktiver Nvidia GeForce Experience Overlay:
- Start Nvidia GeForce Experience app > Gå over til Indstillinger.
- Klik på Generel fanen > Deaktiver det Overlay i spillet mulighed.
- Til sidst skal du genstarte pc'en for at anvende ændringer og starte spillet igen.
Husk også, at du bør deaktivere nogle andre overlejringsapps som MSI Afterburner, Rivatuner, RGB-software eller enhver anden tredjeparts overlejringsapps, der altid kører i baggrunden.
15. Bekræft integriteten af spilfiler på Steam
Hvis der i tilfældet er et problem med spilfilerne, og det på en eller anden måde bliver beskadiget eller mangler, skal du sørge for at udføre denne metode for nemt at tjekke for problemet.
- Lancering Damp > Klik på Bibliotek.
- Højreklik på Battlefield 5 fra listen over installerede spil.
- Klik nu videre Ejendomme > Gå til Lokale filer.

- Klik på Bekræft integriteten af spilfiler.
- Du bliver nødt til at vente på processen, indtil den er fuldført.
- Når du er færdig, skal du bare genstarte din computer.
16. Deaktiver CPU- eller GPU-overclocking
Det er også værd at nævne ikke at aktivere CPU/GPU-overclocking på din pc, hvis dit spil går ned eller stammer meget. Vi kan forstå, at overclocking af CPU/GPU kan gøre en enorm indflydelse på at forbedre gameplayet, men nogle gange kan det også forårsage problemer med flaskehalsen eller kompatibiliteten. Indstil blot frekvensen til standard for optimal ydeevne.
17. Opdater Battlefield 5
Hvis du ikke har opdateret dit Battlefield 5-spil i et stykke tid, så sørg for at følge nedenstående trin for at søge efter opdateringer og installere den seneste patch (hvis tilgængelig). At gøre dette:
- Åbn Damp klient > Gå til Bibliotek > Klik på Battlefield 5 fra venstre rude.
- Den søger automatisk efter den tilgængelige opdatering. Hvis der er en tilgængelig opdatering, så sørg for at klikke på Opdatering.
- Det kan tage lidt tid at installere opdateringen > Når du er færdig, skal du sørge for at lukke Steam-klienten.
- Til sidst skal du genstarte din pc for at anvende ændringer, og derefter prøve at starte spillet igen.
Det er det, gutter. Vi antager, at denne guide var nyttig for dig. For yderligere spørgsmål kan du kommentere nedenfor.