Fix: Flugt fra Tarkov Black Screen efter opstart
Miscellanea / / January 21, 2022
Flygte fra Tarkov er et multiplayer first-person shooter videospil, der er udviklet og udgivet af Battlestate Games, kun tilgængeligt til Windows. Efter at have haft et beta-testprogram i et år eller deromkring, er det endelig tilgængeligt og kan købes hos Steam. Det har allerede modtaget ekstremt positive anmeldelser på Steam. Nu, hvis du også er et af ofrene, så tjek denne vejledning for nemt at løse problemet med Escape from Tarkov Black Screen efter opstart.
Ifølge flere rapporter online, nævner de berørte spillere, at når de prøver at starte spillet, så hænger det bare fast ved sort skærm. Et andet stort problem er, at under den sorte skærm kommer der heller ingen lyd ud. Efter at have ventet et stykke tid, skal spillerne trykke på Alt+F4-tasterne for blot at komme ud af skærmen og intet andet. Så dette problem eller fejl er virkelig frustrerende.

Sideindhold
-
Fix: Flugt fra Tarkov Black Screen efter opstart
- 1. Deaktiver fuldskærmsoptimeringer
- 2. Kør spillet som administrator
- 3. Tjek grafikdriveropdatering
- 4. Opdater Escape from Tarkov
- 5. Tjek systemressourcer
- 6. Deaktiver Overlay-applikationer
- 7. Tjek Windows-opdateringer
- 8. Lavere grafikindstillinger i spillet
- 9. Opdater DirectX
- 10. Tryk på ALT+TAB-tastkombination
- 11. Prøv at deaktivere overlejringsapps
- 12. Geninstaller Microsoft Visual C++ Runtime
- 13. Bekræft spilfiler og reparer
Fix: Flugt fra Tarkov Black Screen efter opstart
Nå, chancerne er høje nok til, at Escape from Tarkov-problemet med sort skærm kan dukke op på grund af pc-konfigurationskompatibilitetsproblemet med spillets systemkrav. I mellemtiden, at have en forældet grafikdriver, manglende eller beskadigede spilfiler, forældet spilversion, problemer med DirectX, problemer med overlay-app, højere grafikindstillinger i spillet osv. kan forårsage flere problemer med den sorte skærm, mens spillet lancerer.
Det er værd at nævne at tjekke spillets systemkrav fra det nævnte link for at sikre, at der ikke er noget kompatibilitetsproblem på din computer.
1. Deaktiver fuldskærmsoptimeringer
- Først og fremmest, gå til C:\Program Files (x86)\Steam\steamapps\common\Escape from Tarkov\Binaries\Win64 vejviser. [Hvis du har installeret Steam-klienten eller spillet på et andet drev eller en anden placering, så gå derover]
- Højreklik på Flugt fra Tarkov.exe fil og klik på Ejendomme.
- Gå til Kompatibilitet fanen > Fjern markeringen det Aktiver fuldskærmsoptimeringer skifte.
- Klik på ansøge og så Okay for at gemme ændringer.
2. Kør spillet som administrator
Sørg for at køre spillets exe-fil som administrator for at undgå brugerkontokontrol vedrørende privilegieproblemer. Du bør også køre Steam-klienten som administrator på din pc. At gøre dette:
- Højreklik på Escape from Tarkov exe genvejsfil på din pc.
- Vælg nu Ejendomme > Klik på Kompatibilitet fanen.

- Sørg for at klikke på Kør dette program som administrator afkrydsningsfeltet for at markere det.
- Klik på ansøge og vælg Okay for at gemme ændringer.
3. Tjek grafikdriveropdatering
Sørg for at tjekke grafikdriveropdateringen på din pc, uanset om den er forældet eller ej. Nogle gange kan en forældet GPU-driverversion eller beskadiget driver forårsage flere problemer overhovedet. Det vil også hjælpe dig med at løse de sorte skærm-relaterede problemer med spil eller applikationer. For at gøre det:
- Trykke Windows + X nøgler til at åbne Quick Link-menu.
- Klik nu videre Enhedshåndtering fra listen > Dobbeltklik på Skærmadaptere.
- Højreklik på det dedikerede grafikkort, du bruger.

- Vælg derefter Opdater driver > Vælg at Søg automatisk efter drivere.
- Hvis der er en tilgængelig opdatering, vil systemet automatisk downloade og installere den.
- Når du er færdig, skal du genstarte computeren for at anvende ændringerne.
4. Opdater Escape from Tarkov
Hvis i tilfælde af, at du ikke har opdateret dit Escape from Tarkov-spil i et stykke tid, så sørg for at følge trinene nedenfor for at søge efter opdateringer og installere den seneste patch (hvis tilgængelig). At gøre dette:
Annoncer
- Åbn Damp klient > Gå til Bibliotek > Klik på Flygte fra Tarkov fra venstre rude.
- Den søger automatisk efter den tilgængelige opdatering. Hvis der er en tilgængelig opdatering, så sørg for at klikke på Opdatering.
- Det kan tage lidt tid at installere opdateringen > Når du er færdig, skal du sørge for at lukke Steam-klienten.
- Til sidst skal du genstarte din pc for at anvende ændringer, og derefter prøve at starte spillet igen.
5. Tjek systemressourcer
Hvis spillet indlæses langsomt eller tager for meget tid i opstart, så sørg for at tjekke systemressourcerne efter lancering Escape from Tarkov-spillet på din pc ved at følge nedenstående trin for at kontrollere, om RAM- eller CPU-forbruget bliver højere eller ikke.
- Tryk på Ctrl + Shift + Esc nøgler til at åbne Jobliste.
- Klik på Processer fanen > Vælg den opgave, du vil lukke.

- Når du er valgt, skal du klikke på Afslut opgave. Sørg for at udføre trinene for hver opgave individuelt.
- Når du er færdig, skal du bare genstarte din computer for at ændre effekter med det samme.
6. Deaktiver Overlay-applikationer
Ifølge nogle berørte spillere kan overlejringsapplikationer køre i baggrunden, mens de spiller, og det bruger grundlæggende systemressourcer, hvilket også vil forårsage problemer med gameplayet.
Annoncer
Så deaktivering af dem, før du starter spillet, vil være praktisk, hvis du ikke bruger nogen dedikeret overlejringsapplikation til at chatte, tage skærmbilleder eller optage gameplay-sessioner. For at gøre det:
- Åbn Damp klient > Gå til Bibliotek.
- Nu, Højreklik på Flygte fra Tarkov > Vælg Ejendomme.
- Gå over til Generel afsnit > Her bare fjern markeringen det Aktiver Steam Overlay afkrydsningsfelt.
- Gå tilbage til Bibliotek > Åbn igen Flygte fra Tarkov for at kontrollere, om problemet med sort skærm opstår eller ej.
7. Tjek Windows-opdateringer
Chancerne er også store for, at din Windows OS-bygning bliver forældet i et stykke tid. I det scenarie vil din gameplay-ydeevne påvirke meget bortset fra fejl eller stabilitetsproblemer. Så det er altid bedre at tjekke for Windows-opdateringer og installere den nyeste version (hvis tilgængelig). At gøre det:
- Trykke Windows + I nøgler til at åbne op Windows-indstillinger menu.
- Klik derefter på Opdatering og sikkerhed > Vælg Søg efter opdateringer under Windows opdatering afsnit.

- Hvis der er en tilgængelig opdatering, skal du vælge Download og installer.
- Vent et stykke tid, indtil opdateringen er fuldført.
- Til sidst skal du genstarte din pc for at anvende ændringer med det samme.
8. Lavere grafikindstillinger i spillet
Prøv at sænke grafikindstillingerne i spillet fra spilmenuen for at kontrollere, om det hjælper eller ej. Deaktiver V-Sync, Shadow effects, Anti-Aliasing, og prøv at køre en lavere skærmopløsning til spillet for at løse problemer med sort skærm.
9. Opdater DirectX
Nogle gange kan en forældet DirectX-version eller manglende DirectX også forårsage flere problemer med spillets start eller gameplay. Du bør prøve at følge nedenstående trin for at opdatere den.
- Gå over til dette Microsoft-link for at downloade DirectX End-User Runtime Web Installer på din pc.
- Derefter skal du installere eller opdatere DirectX-versionen manuelt.
- Når du er færdig, genstart din computer for at anvende ændringer.
10. Tryk på ALT+TAB-tastkombination
Nogle berørte pc-brugere har nævnt det ved at trykke på ALT + TAB tastegenvejskombination, er de i stand til at skifte mellem de åbnede programmer på pc'en. Så bliv ved med at trykke på ALT + TAB for at skifte mellem programmer og gå derefter tilbage til det kørende spil igen for at kontrollere, om problemet er løst eller ej. Det ændrer visningstilstanden fra fuldskærmstilstand til vinduestilstand og derefter fuldskærmstilstand, som kan løse problemet med sort skærm.
11. Prøv at deaktivere overlejringsapps
Det ser ud til, at et par populære apps har deres eget overlejringsprogram, der i sidste ende kan køre i baggrunden og forårsage problemer med spilydelsen eller endda lanceringsproblemer. Du bør slå dem fra for at løse problemet ved at følge nedenstående trin:
Deaktiver Discord Overlay
- Start Uenighed app > Klik på gear ikon på bunden.
- Klik på Overlejring under App-indstillinger > Tænde for det Aktiver overlejring i spillet.
- Klik på Spil fanen > Vælg Flygte fra Tarkov.
- Langt om længe, sluk det Aktiver overlejring i spillet skifte.
- Sørg for at genstarte din pc for at anvende ændringer.
Deaktiver Xbox Game Bar
- Trykke Windows + I nøgler til at åbne Windows-indstillinger.
- Klik på Spil > Gå til Spilbar > Sluk Optag spilklip, skærmbilleder og udsendelse ved hjælp af Game bar mulighed.
Hvis du ikke er i stand til at finde ud af Game Bar-indstillingen, skal du bare søge efter den fra menuen Windows-indstillinger.
Deaktiver Nvidia GeForce Experience Overlay
- Start Nvidia GeForce Experience app > Gå over til Indstillinger.
- Klik på Generel fanen > Deaktiver det Overlay i spillet mulighed.
- Til sidst skal du genstarte pc'en for at anvende ændringer og starte spillet igen.
Husk også, at du skal deaktivere nogle andre overlejringsapps som MSI Afterburner, Rivatuner, RGB-software eller enhver anden tredjeparts overlejringsapps, der altid kører i baggrunden.
12. Geninstaller Microsoft Visual C++ Runtime
Sørg for at geninstallere Microsoft Visual C++ Runtime på din computer for at løse flere spilproblemer eller fejl fuldstændigt. At gøre det:
- Tryk på Windows tasten fra tastaturet for at åbne Startmenu.

- Type Apps og funktioner og klik på det fra søgeresultatet.
- Find nu Microsoft Visual C++ program(er) på listen.

- Vælg hvert program og klik på Afinstaller.
- Besøg officielle Microsoft-websted og download den seneste Microsoft Visual C++ Runtime.
- Når det er gjort, skal du installere det på din computer og genstarte systemet for at ændre effekter.
13. Bekræft spilfiler og reparer
Det anbefales også at verificere spilfilerne og prøve at reparere dem automatisk ved hjælp af spilklienten.
Til Steam:
- Åben op Damp > Gå til Bibliotek.
- Højreklik på Escape from Tarkov-spillet.
- Klik på Ejendomme > Gå til Lokale filer fanen.
- Vælg Bekræft integriteten af spilfiler...
- Denne proces vil begynde at verificere og kontrollere alle de installerede spilfiler, om der er en manglende/beskadiget fil er fundet eller ej.
- Lad processen afsluttes. Når du er færdig, skal du lukke Steam-klienten og genstarte din computer for at anvende ændringer.
- Til sidst skal du genåbne Steam, og prøve at køre Escape from Tarkov-spillet igen.
Det er det, gutter. Vi håber, at denne guide var nyttig for dig. For yderligere spørgsmål kan du kommentere nedenfor.


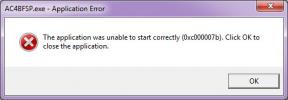
![Download Google-kamera til Xiaomi Redmi K30 5G [GCam APK]](/f/90f224d5ba5847a29ce930794635ee72.jpg?width=288&height=384)