Fix: Warzone Pacific Can't Find Match
Miscellanea / / January 23, 2022
Call of Duty Warzone Pacific er den nyeste tilføjelse til Call of Duty-kortstrukturen. Den nye opdatering byder på et fuldstændigt fornyet gameplay og forbedret grafik. Som enhver anden opdatering kommer denne dog også med sine egne problemer. I den seneste opdatering rapporterer mange brugere, at Call of Duty Warzone Pacific ikke kan finde et matchende problem.
Ifølge spillerne tager spillet meget lang tid at finde en kamp i lobbyen. Mens der også har været rapporter om, at skærmen sidder fast med beskeden "Søger efter et match". Så hvis du også står med det samme problem, så er dette indlægget, hvor du skal være.
Her skal vi tale om, hvordan man løser Call of Duty Warzone Pacific kan ikke finde et matchende problem. Så lad os uden yderligere forsinkelse komme direkte ind i emnet.
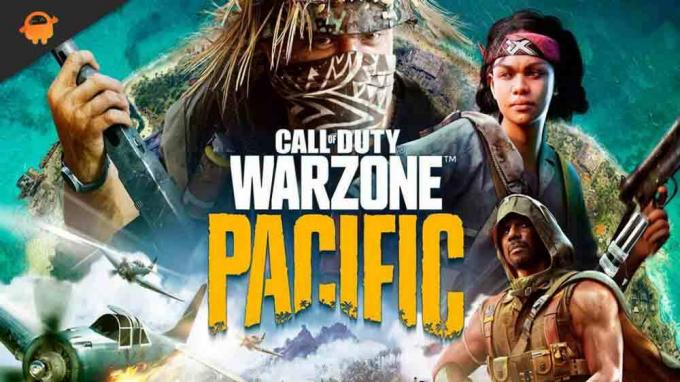
Sideindhold
-
Fix: Warzone Pacific Can't Find Match
- 1. Download den seneste spilopdatering
- 2. Genstart systemet
- 3. Arbejd med din Wi-Fi-router
- 4. Download den seneste opdatering af netværksdriver
- Rettelse 5: Luk unødvendige baggrundsopgaver
- Fix 6: Skift DNS-indstillinger
- Rettelse 7: Skift Firewall-indstillinger
- Fix 8: Reparer spilfiler
- Rettelse 9: Opret ny konto
- Afsluttende ord
Fix: Warzone Pacific Can't Find Match
Lige nu er der ikke nogen specifik løsning tilgængelig, hvor du kan løse problemet. Men heldigvis er der masser af løsninger, der kan være nyttige i situationen. Lad os tjekke dem ud én efter én.
1. Download den seneste spilopdatering
Call of Duty Warzone er et verdenspopulært spil. Udviklere vil således ikke tage lang tid at løse det nævnte problem, derfor bør du altid blive ved med at kontrollere, om der er nogen tilgængelig opdatering eller ej. Her er de trin, du skal følge for at lede efter Call of Duty Warzone Pacific-opdateringen.
- Åbn Battle.net-klienten på dit system.
- Naviger til Call of Duty Warzone Pacific.
- Klik på spillet og vælg "Indstillinger".
- Tryk på indstillingen "Søg efter opdateringer".
Nu vil spillet lede efter enhver tilgængelig opdatering. Hvis den findes, begynder den automatisk at downloade den. Når downloadprocessen er fuldført, genstart dit system for at anvende ændringerne. Tjek, om problemet er løst eller ej.
2. Genstart systemet
Det er lige meget hvor enkelt det lyder, men en simpel genstart kan helt sikkert løse det nævnte problem. Det kan være tilfældet, at det problem, du i øjeblikket står over for, er forårsaget af en midlertidig fejl eller fejl. Og den bedste måde at fjerne dem på er ved at genstarte dette system.
Så genstart dit system og start spillet. Tjek nu, om problemet er løst eller ej. Hvis ja, er du god til at gå. Men hvis problemet fortsætter, skal du gå videre til de næste løsninger.
3. Arbejd med din Wi-Fi-router
Din Wi-Fi-router er en anden stor synder, der forårsager det nævnte problem. Hvis der er noget galt med din Wi-Fi-router eller med din internetforbindelse, er det højst sandsynligt, at du står over for problemet. Som en løsning på det skal du først besøge fast.com for at kontrollere din internetforbindelses hastighed. Hvis du bemærker, at du får forholdsvis lavere netværkshastighed end før, er det en indikation af, at der er et eller andet problem med din Wi-Fi-router.
Annoncer
I et sådant tilfælde skal du kontakte din internetudbyder og bede dem om at løse problemet. Du kan dog også teste dine egne hænder for at løse problemet. Her er, hvad du skal gøre.
- Til at begynde med skal du slukke for din Wi-Fi-router fra hovedafbryderen. Vent, indtil LED-indikatorerne er helt slukket.
- Når Wi-Fi-routeren er helt lukket, skal du tage Wi-Fi-adapteren ud af strømkilden.
- Vent nu i mindst 2 til 3 minutter, og sæt adapteren i strømkilden igen.
- Tænd for strømmen.
Vent nu, indtil Wi-Fi-routeren tænder, det tager 2 til 3 minutter. Når du er færdig, skal du tilslutte dit system til routeren og kontrollere internethastigheden. Hvis den normale internethastighed er tilbage, skal du starte spillet og kontrollere, at problemet er løst eller ej.
4. Download den seneste opdatering af netværksdriver
Ikke at kunne finde matchen er bestemt et netværksrelateret problem. Og den bedste måde, hvorpå du kan løse ethvert netværksrelateret problem, er ved at downloade den seneste netværksdriveropdatering. Ved at gennemgå opdateringsprocessen vil du fjerne enhver form for fejl, der forårsagede det nævnte problem. Så her er, hvad du skal gøre for at downloade den seneste netværksdriveropdatering.
Annoncer
- Åbn Start-menuen ved at trykke på Windows-tasten.
- Skriv nu Enhedshåndtering i søgefeltet og tryk på Enter.
- Vinduet Enhedshåndtering vil poppe op.
- Dobbelttryk på "Netværksadaptere" for at udvide muligheden.
- Højreklik nu på WAN Miniport (IP), og vælg "Opdater".

- Gentag den samme proces med WAN Miniport (PPTP) og WAN Miniport (IPv6) også.
Når opdateringsprocessen er færdig, skal du genstarte din pc, starte Call of Duty Warzone Pacific og kontrollere, om du stadig står over for problemet eller ej. Hvis ja, gå videre til næste løsning.
Rettelse 5: Luk unødvendige baggrundsopgaver
Da Call of Duty-versionen er et online multiplayer-spil, har den brug for en stabil forbindelse. Men i tilfælde af, at du har en masse åbne applikationer i baggrunden, der bruger internettet, så er det højst sandsynligt, at du står over for det nævnte problem. Som en løsning på det bliver du nødt til at lukke alle de unødvendige applikationer, der kører i baggrunden.
Men lad os først tjekke ud, om dette overhovedet er tilfældet eller ej. For at gøre det, her er, hvad du skal gøre.
- Tryk på Ctrl + Shift + Esc-tasten for at åbne vinduet Task Manager.
- Klik på indstillingen "Ydeevne".
- Tjek Wi-Fi-sektionen. Hvis du bemærker, at dit system bruger meget "Netværk", er det en indikation af, at mange programmer åbnes i baggrunden.

I et sådant tilfælde bliver du nødt til at lukke alle de unødvendige applikationer for at løse problemet med "ikke i stand til at finde match". For at gøre det, her er de trin, du skal følge.
- I vinduet Task Manager skal du gå til afsnittet "Process".
- Her finder du alle de programmer, der kører i baggrunden.
- Højreklik på enhver unødvendig applikation, og vælg indstillingen "Afslut opgave".
Når du har lukket alle de unødvendige programmer fra baggrunden, skal du genstarte dit system. Start nu spillet og kontroller, om skærmproblemet er løst eller ej.
Fix 6: Skift DNS-indstillinger
Ændring af DNS-indstillingerne er en anden effektiv måde at løse Warzone Pacific kan ikke finde match-problem på. Så her er de trin, du skal følge.
- Åbn Startmenuen ved at trykke på Windows-tasten.
- I søgefeltet skal du skrive kommandoprompt og klikke på "Kør som administrator"-indstillingen i højre panel på skærmen.
- Skriv nedenstående kommandoer i kommandopromptvinduet og tryk på enter.
ipconfig /release ipconfig /flushdns ipconfig /renew netsh int ip nulstil netsh winsock nulstil
Nu vil kommandoprompten tage et par sekunder at udføre kommandoen. Når du er færdig, genstart din Windows-pc og kontroller, om problemet "ikke kan finde match" er løst.
Rettelse 7: Skift Firewall-indstillinger
Hvis du står over for, at Warzone Pacific ikke kan finde et matchproblem, er chancerne meget store for, at firewall-indstillingerne blokerer spilklienten. Derfor bliver du nødt til at ændre firewall-indstillingerne for at slippe af med problemet. For at gøre det, her er de trin, du skal følge.
- Tryk på Windows + S-genvejstasten for at åbne startmenuen.
- Skriv Windows Defender Firewall i søgefeltet, og tryk på enter.
- Klik på indstillingen "Slå Windows Defender Firewall til eller fra" i venstre panel af skærmen.

- I det vindue, der dukker op, skal du vælge "Sluk Windows Defender Firewall (anbefales ikke)".

- Til sidst skal du klikke på "Ok" for at gemme de anvendte indstillinger og forlade vinduet.
Tjek nu, om problemet er løst eller ej. Yderligere, hvis du har et tredjeparts antivirusprogram installeret på dit system, skal du deaktivere det, før du spiller spillet. Et antivirusprogram kan også forstyrre den glatte spiloplevelse.
Fix 8: Reparer spilfiler
Her er de trin, du skal følge for at reparere Call of Duty-versionen af Pacific-spilfilen.
- Start battle.net-klienten og vælg Call of Duty Warzone.
- Klik på "Indstillinger" efterfulgt af at vælge "Scan og reparer".
- Vælg indstillingen "Begynd scanning".
Processen vil tage et par minutter. Når du er færdig, skal du genstarte spillet og kontrollere, om problemet er løst.
Rettelse 9: Opret ny konto
Chancerne er lave, men hvis du stadig står over for problemet, bliver du nødt til at oprette en ny konto. Ifølge forskellige rapporter har Activision forbudt flere konti på grund af andre specificerede årsager. Så hvis din konto også er på listen, er det højst sandsynligt, at du står over for konsekvenserne.
Dette problem vil primært opstå, hvis du har udført nogen form for ulovlige ting i spillet. I et sådant tilfælde er det bedre at oprette en ny konto.
Afsluttende ord
Det hele handlede om, hvordan man fikser Warzone Pacific can't find match problem. Fortæl os i kommentarerne, om problemet er løst eller ej. Du kan også dele enhver anden løsning, som du tror vil være nyttig i situationen. Desuden er du velkommen til at tjekke vores anden Warzone Pacific guide at løse forskellige problemer, der drejer sig om spillet.



