Rette: Rainbow Six Extraction Server Error Juliett 00000143 / 000000146
Miscellanea / / January 28, 2022
Tom Clancy's Rainbow Six Extraction er et nyligt udgivet online multiplayer taktisk skydespil, der er udviklet og udgivet af Ubisoft. Som et onlinespil støder mange spillere på problemer med Rainbow Six Extraction Server Error Juliett 00000143 eller Juliett 000000146, mens de starter. Enten kan spillet ikke oprette forbindelse til serverne, eller også bliver serverne utilgængelige. Nu, hvis du også er et offer, kan du følge denne guide.
Dette særlige problem er blevet rapporteret af et par berørte spillere under sæsonbegivenheder eller efter en større patchopdatering. Server uopnåelig fejl er også et almindeligt problem blandt Ubisoft-spillene, som ser ud til, at serverne ikke er i stand til at håndtere det øgede antal aktive spillere eller ethvert udfald. Uanset hvilken spilleplatform du bruger, kan problemet forekomme for Rainbow Six Extraction-spillere ret ofte, mens de går ind i kampe.
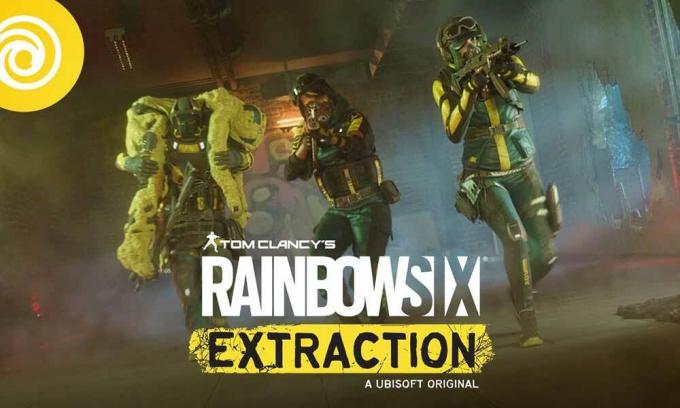
Sideindhold
-
Rette: Rainbow Six Extraction Server Error Juliett 00000143 / 000000146
- 1. Link Ubisoft til Xbox Game Pass
- 2. Bekræft og reparer spilfiler
- 3. Tænd og tænd for din router
- 4. Tjek serverstatus
- 5. Brug en offentlig DNS
- 6. Kontakt Ubisoft Support
Rette: Rainbow Six Extraction Server Error Juliett 00000143 / 000000146
Hvorimod det også ser ud til, at Rainbow Six Extraction-serverens login- og afbrydelsesproblemer også er blevet rapporteret af mange spillere. Selvom Ubisoft ikke udsendte en meddelelse om rettelsen af dette problem, antager vi, at der kan være et par mulige grunde til at overveje, hvilket kan hjælpe dig. Så uden at spilde mere tid, lad os springe ind i fejlfindingsmetoderne nedenfor.
1. Link Ubisoft til Xbox Game Pass
Som pr en rapport om Reddit, er det værd at nævne at linke Ubisoft-kontoen til Xbox Game Pass, så Rainbow Six Extraction-spillerne nemt kan starte og køre spillet på pc'en. Du bør linke til Xbox Game Pass ved at logge ind på din Microsoft-konto ved at bruge dette link.
2. Bekræft og reparer spilfiler
Hvis du er et af ofrene for at støde på R6E-serverforbindelsesproblemet, kan du også prøve at verificere og reparere spilfilerne på pc'en ved at følge nedenstående trin:
- Åbn Ubisoft Connect software på pc'en.
- Klik på Spil fanen > Vælg Rainbow Six Extraction spilbrille.
- Vælg nu pil ikon nederst til højre.
- En rullemenu vises > Klik på Bekræft filer.
- Hvis du bliver bedt om det, klik på Reparation.
- Endelig vil Ubisoft Connect begynde at reparere eventuelle manglende eller beskadigede filer (hvis nogen). Vent til det er færdigt.
- Når du er færdig, skal du sørge for at lukke Ubisoft Connect såvel som spillet, hvis det kører, og genstarte din computer for at kontrollere, om problemet er.
3. Tænd og tænd for din router
Du bør også udføre en tænd/sluk-cyklus på din Wi-Fi-router for at løse flere fejl eller problemer med cachedata på routeren. Nogle gange kan netværksfejlen også forårsage flere problemer med at oprette forbindelse til spilserveren. For at gøre det kan du slukke for routeren og derefter tage strømkablet ud af routeren > Vent i omkring 30 sekunder eller mere, så kan du sætte strømkablet i igen og tænde for routeren for at tjekke for problem.
4. Tjek serverstatus
Du bør også tjekke, om Rainbow Six Extraction-spilserverne er nede eller gennemgår vedligeholdelsesprocessen. Det er bedre at tjekke for problemet ved at besøge embedsmanden Rainbow Six Extraction Twitter håndtag for yderligere hjælp.
5. Brug en offentlig DNS
Hvis du støder på problemer med den private DNS-server, der er leveret af din internetudbyder (internetudbyder) så sørg for at bruge Google DNS-serveradressen (Public DNS) på dit system til at tjekke for serverforbindelsesproblemet igen. At gøre dette:
Til PC:
Annoncer
- Tryk på Windows + R nøgler til at åbne op Løb dialog boks.
- Type ncpa.cpl og klik på Okay at åbne Netværksforbindelser side.
- Nu, Højreklik på din aktive netværksadapter > Klik på Ejendomme.
- Vælg Internetprotokol version 4 (TCP/IPv4) > Klik på Ejendomme.
- Klik for at vælge Brug følgende DNS-serveradresser.
- Indtast nu 8.8.8.8 for Foretrukken DNS-server og 8.8.4.4 for Alternativ DNS-server.
- Når du er færdig, klik på Okay for at gemme ændringer.
- Sørg for at genstarte din computer for at anvende ændringer, og kontroller derefter for problemet igen.
Til PlayStation:
- Gå til Indstillinger menuen på PS4/PS5-konsollen.
- Vælg Netværk > Vælg Konfigurer internetforbindelse.
- Vælg WiFi/LAN (i henhold til dit internetnetværk) > Vælg Brugerdefinerede.
- Vælg at Automatisk til IP-adresseindstillinger.
- Vælg Angiv ikke til DHCP-værtsnavn.
- Vælg at brugervejledning til DNS-indstillinger.
- Indtast nu 8.8.8.8 for primær DNS og 8.8.4.4 for sekundær DNS.
- Vælg Automatisk til MTU-indstillinger og Brug ikke til Proxyserver.
- Afslut endelig opsætningsprocessen, og sørg for at genstarte systemet for at anvende ændringer.
Til Xbox:
- Åbn guide menuen ved at trykke på Xbox knappen på din controller.
- Vælg Profil & system > Hit Indstillinger.
- Hit Generel > Vælg Netværks indstillinger.
- Vælg at Avancerede indstillinger fra Netværksskærm muligheder.
- Vælg DNS-indstillinger > Vælg brugervejledning.
- Gå ind i DNS-indstillinger 8.8.8.8 for primær og 8.8.4.4 for sekundær adresser.
- Når du er færdig, genstart Xbox-konsollen for at anvende ændringer.
6. Kontakt Ubisoft Support
Hvis ingen af metoderne virkede for dig, så kan du det kontakt Ubisoft Support for yderligere assistance. Det er bedre at vedhæfte Ubisoft Connect-logfilen for mere detaljeret information, så supportteamet kan løse dit problem hurtigt eller eskalere problemet til udviklerne.
Annoncer
Det er det, gutter. Vi håber, at denne guide var nyttig for dig. For yderligere spørgsmål kan du kommentere nedenfor.



