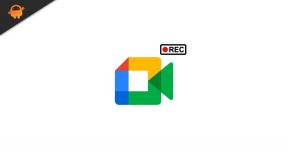Løs: Rugby 22 går ned på PS4-, PS5- eller Xbox-konsoller
Miscellanea / / January 30, 2022
Hvis du er en af de sande Rugby-fans og gerne vil have det sjovt med det, så kan du spille Rugby 22 ved hjælp af taktik og intenst gameplay. Eko Software og Nacon har for nylig udgivet dette simulationsspil, der kræver en controller for at spille. Spillet er tilgængeligt til Microsoft Windows, PlayStation 4 og Xbox konsoller platforme. Hvis du står over for problemer med Rugby 22-nedbrud på PlayStation 4, PlayStation 5 eller en hvilken som helst Xbox-konsol, så er du kommet til det rigtige sted!
Det er ret uheldigt, at Rugby 22-spillere har problemer med opstarten eller i spillet, der går ned, ikke kun på pc, men også på alle tilgængelige spillekonsoller. Nå, nogle andre rapporter kommer ud om, at problemet med opstartsnedbrud også sker med PlayStation 4/5, Xbox og Xbox Series S-konsollerne.

Sideindhold
- Hvorfor styrter Rugby 22 ned?
-
Løs: Rugby 22 går ned på PS4-, PS5- eller Xbox-konsoller
- 1. Tjek systemopdateringer
- 2. Slet gemte spildata (PS4/PS5)
- 3. Genopbyg database (PS4/PS5)
- 4. Geninstaller Rugby 22
- 6. Nulstil konsollen
Hvorfor styrter Rugby 22 ned?
Det første, der kommer til at tænke på, når vi hører om "crashing", er udtrykket "game crash". Nå, det er egentlig ikke et spilnedbrud, men mere som en fejl, der opstår, mens du spiller spillet. Det kan være forårsaget af mange årsager, såsom virusinfektion, hardwarefejl osv. Der er dog også andre årsager, der kan føre til denne form for fejl. Så hvordan løser vi spilnedbruddet på PS4-, PS5- eller Xbox-konsoller?
Løs: Rugby 22 går ned på PS4-, PS5- eller Xbox-konsoller
Så lad os uden videre hoppe ind i guiden nedenfor.
1. Tjek systemopdateringer
Det anbefales at tjekke for systemopdateringer på PlayStation- eller Xbox-konsollen, før du går ind i andre løsninger. Nogle gange kan en forældet systembygning forårsage flere problemer.
Til PlayStation:
- Gå til menuen Indstillinger på PlayStation-konsollen.
- Vælg System Software Update > Sørg for at tjekke for tilgængelige opdateringer, og følg instruktionerne på skærmen for at fuldføre opdateringsprocessen.
- Når du er færdig, skal du genstarte systemet for at anvende ændringer.
Til Xbox:
- Tryk på knappen Hjem på Xbox-konsollen for at åbne menuen Dashboard.
- Vælg nu Indstillinger nederst i menuen > Vælg alle indstillinger.
- Vælg System > Vælg opdateringer.
- Vælg Update Console (hvis tilgængelig) > Følg vejledningen på skærmen for at fuldføre opdateringsprocessen.
- Når du er færdig, skal du sørge for at genstarte konsollen for at anvende ændringer.
2. Slet gemte spildata (PS4/PS5)
Nå, korrupte eller manglende spildata kan også forårsage flere problemer med nedbrud på PlayStation-konsollen. Vi vil anbefale, at du sletter de gemte spildata på PS4/PS5-konsollen for at tjekke for problemet.
- Gå til menuen Indstillinger > Vælg lager.
- Vælg Gemte data > Vælg Rugby 22.
- Tryk på knappen Indstillinger på controlleren > Vælg de gemte spildatafiler (en eller flere).
- Tryk på Slet og bekræft opgaven for at fuldføre den.
- Når du er færdig, skal du sørge for at genstarte konsollen for at anvende ændringer.
Alle Rugby 22-spillets lokalt gemte data vil blive slettet fra din PlayStation-konsol. Men bare rolig. Da du er online, vil alle gemte spildata være der.
Annoncer
Dette skulle løse Rugby 22 Crashing på PS4-, PS5- eller Xbox-konsoller.
3. Genopbyg database (PS4/PS5)
Genopbygning af databasen på din PlayStation-konsol kan hurtigt løse de potentielle problemer eller fejl. For at gøre det:
- Sluk din konsol helt. Tag strømkablet ud af konsollen og vent i ca. 2-3 minutter.
- Sæt nu strømkablet i, og tænd det for automatisk at rydde cachelagrede data fra systemet.
Tjek, om dette problem er blevet løst med Rugby 22-spillet eller ej. Hvis ikke, følg de næste trin nedenfor.
Annoncer
- Tryk nu på tænd/sluk-knappen på PlayStation-konsollen, og hold den nede, indtil du hører 2 bip. [Det andet bip lyder efter syv sekunder]
- Konsollen starter i fejlsikret tilstand > Slut controlleren til USB med konsollen og tryk på PS-knappen på controlleren.
- Dernæst får du en mulighed kaldet 'Genopbyg database'.
- Vælg Genopbyg database, og bekræft opgaven.
- Det kan tage noget tid afhængigt af harddiskens datastørrelse. Hav lidt tålmodighed.
- Når det er gjort, skal du bare genstarte systemet normalt.
4. Geninstaller Rugby 22
Hvis i tilfælde af, at nedbrudsproblemet fortsætter med Rugby 22-spillet, skal du sørge for at afinstallere og geninstallere spillet på konsollen. Det burde løse problemet. For at gøre det:
Til PS4/PS5:
- Gå til Indstillinger > Vælg lager.
- Vælg Rugby 22-spillet fra listen, og tryk derefter på Slet.
- Når spillet er slettet, download og installer det igen fra den respektive butik.
Til Xbox:
- Tryk på Xbox-knappen på controlleren for at åbne menuen Guide.
- Vælg Mine spil og apps > Tryk på Se alle > Vælg til spil.
- Vælg derefter fanen Klar til at installere > Vælg kø.
- Vælg det Rugby 22-spil, som du forsøger at geninstallere.
- Tryk nu på menuknappen på din controller.
- Vælg Administrer spil og tilføjelser eller Administrer app.
- Vælg at Rugby 22 > Vælg Afinstaller alle.
- Sørg for at vælge Afinstaller alle for at bekræfte opgaven.
- Vent på, at afinstallationsprocessen er fuldført.
- Genstart systemet for at anvende ændringer.
- Tryk derefter på Xbox-knappen på controlleren for at åbne guidemenuen igen.
- Tryk på Mine spil og apps > Vælg Se alle > Gå til Spil.
- Vælg fanen Klar til at installere > Hit Installer til Rugby 22.
- Vent på installationsprocessen, og genstart derefter konsollen.
Denne metode kan hjælpe dig med at rette Rugby 22 Crashing på PS4-, PS5- eller Xbox-konsoller.
6. Nulstil konsollen
Hvis ingen af løsningerne er nyttige for dig, kan du prøve at udføre fabriksindstillingen til din konsol for at tjekke for problemet.
Til PlayStation:
- Gå til menuen Indstillinger på PlayStation-konsollen.
- Vælg fanen 'Initialisering' > Vælg 'Initialiser PS4' eller 'Initialiser PS5'.
- Fra næste side skal du vælge 'Fuld'.
- Nu begynder din PlayStation 4/5 automatisk at tørre sig selv for at gendanne fabriksindstillingerne. Denne proces kan tage et par timer afhængigt af de installerede data på lageret.
- Lad processen afsluttes. Når du er færdig, skal du sørge for at genstarte systemet.
Til Xbox:
- Tryk på Xbox-knappen på controlleren for at åbne menuen Guide.
- Vælg Profil og system > Gå til Indstillinger > Vælg System.
- Gå til Konsolinfo > Vælg Nulstil konsol.
- Du får en prompt som Nulstil din konsol?
- Her skal du vælge Nulstil og fjerne alt. [Dette vil slette alle brugerdata inklusive konti, gemte spil, indstillinger, alle installerede apps og spil osv.]
- Selvom du kan vælge at nulstille og beholde mine spil og apps, vil det muligvis ikke løse problemet i de fleste tilfælde.
- Når du har valgt indstillingen, begynder din Xbox-konsol at slette og nulstille systemet til fabriksindstillingerne.
- Vent på, at processen er fuldført, og genstart derefter konsollen.
Det er det, gutter. Vi antager, at denne guide var nyttig for dig. For yderligere spørgsmål kan du kommentere nedenfor.